简述直接运行镜像是重装系统吗以及如何安装win7镜像系统
- 分类:Win7 教程 回答于: 2023年04月12日 09:45:00
win7系统至今使用的用户还不少,具有稳定性高,兼容性好等等特点,受到不少游戏玩家的喜爱。有些用户自行下载了win7镜像,不知道win7镜像如何安装到电脑使用。下面小编就给大家详细讲解下直接运行镜像是重装系统吗以及如何安装win7镜像系统。
工具/原料:
系统版本:windows7系统
品牌型号:戴尔LY40
软件版本:装机吧一键重装系统v2290
直接运行镜像是重装系统吗?
不是,其实也可以安装在其他分区盘上,如果是安装在其他分区盘上的话,那么就是双系统啦。
使用装机吧一键重装系统安装win7镜像系统:
1、我们先打开在电脑上的重装系统软件。在电脑接口上插一个8GB以上的空白U盘,进入软件的页面后,选择系统制作选项,鼠标点击开始制作U盘启动盘。
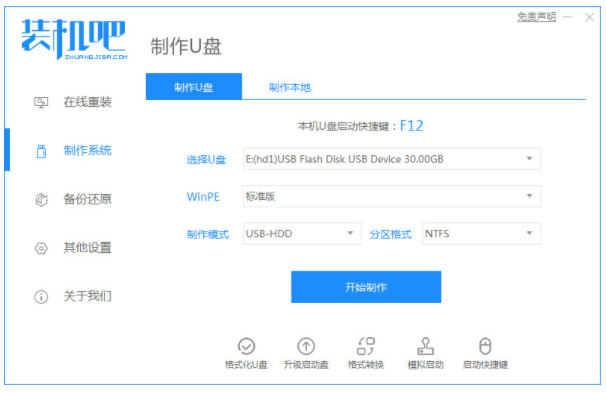
2、这里有很大镜像文件供各位选择,小编这里选择win7系统镜像文件。
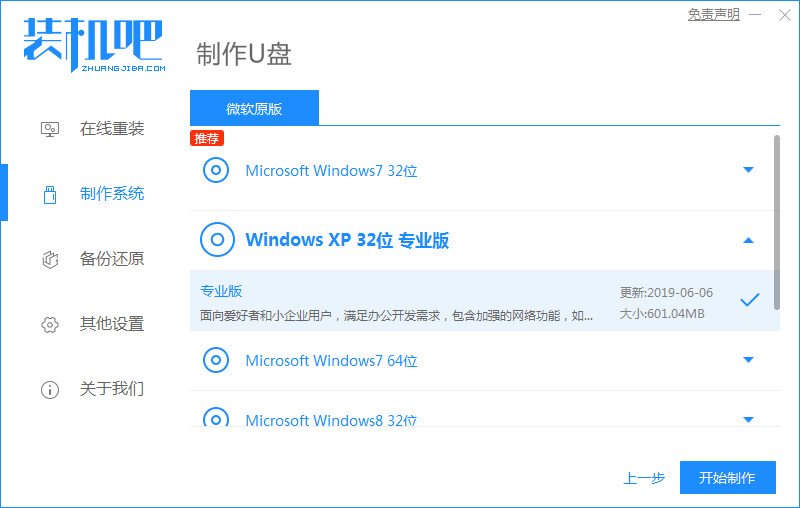
3、装机软件此时将会自动进行下载,耐心等候。
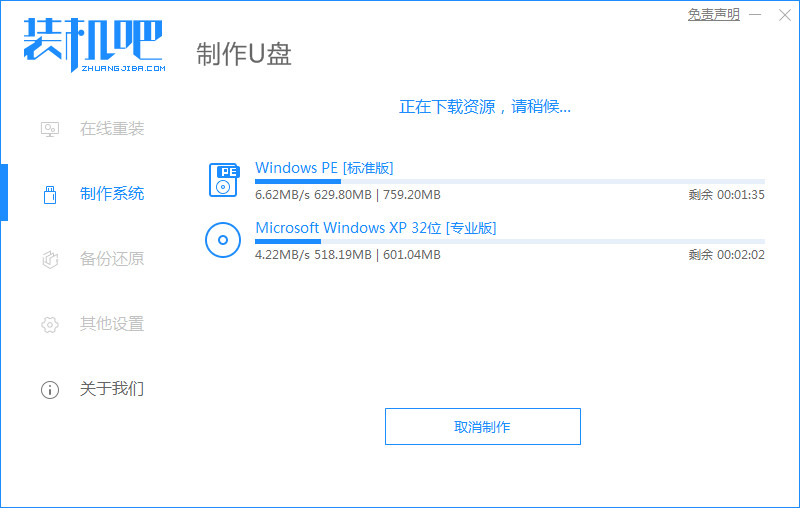
4、请大家耐心等待安装系统的完成。
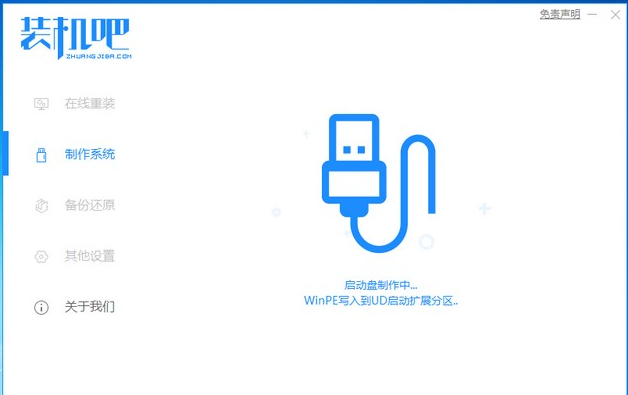
5、制作完成后,鼠标点击返回。
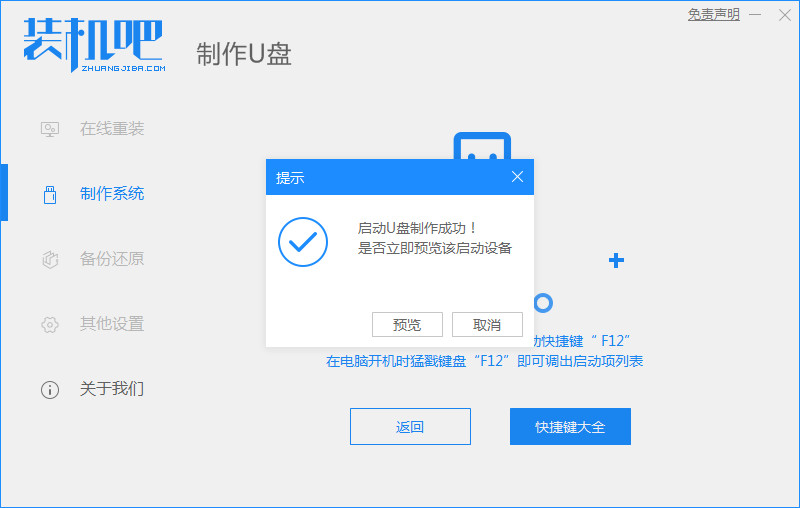
6、将启动U盘插到需要安装系统的电脑接口上,开机的是时候快速按Esc或Del键,进入到启动项界面,接着将u盘设置完成自己的而且名称。为U盘启动。按F12进入的快速引导菜单界面,选择U盘进入其中。
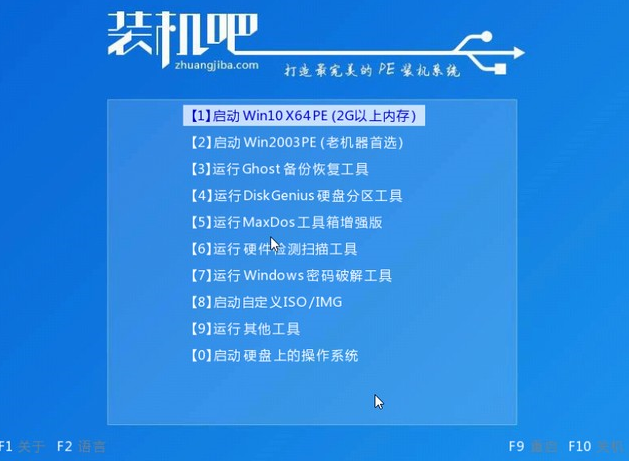
7、当电脑进入PE系统后,选择需要安装的win7系统,点击安装。
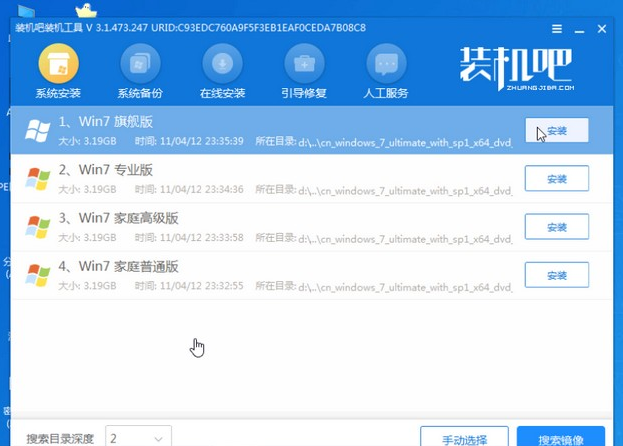
8、请大家耐心等待,系统安装完点击立即重启。
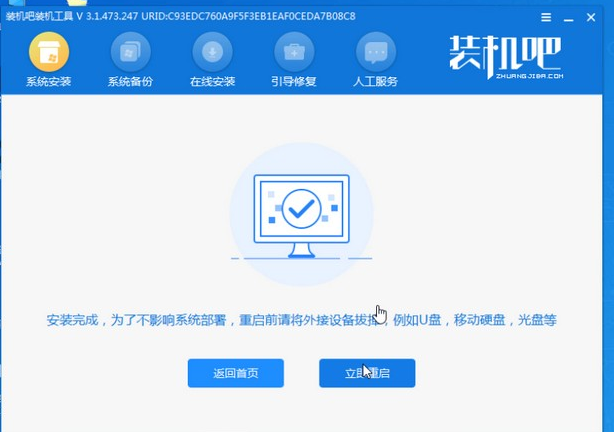
9、重启电脑完成之后,直至进入我们的新系统当中。

总结:
1、打开装机工具,点击开始制作系统;
2、进入pe系统自动安装,最后重启电脑即可。
 有用
26
有用
26


 小白系统
小白系统


 1000
1000 1000
1000 1000
1000 1000
1000 1000
1000 1000
1000 1000
1000 1000
1000 1000
1000 1000
1000猜您喜欢
- win7纯净版安装教程2022/12/29
- 电脑怎么修复系统win7的教程..2022/01/03
- 上门重装win7系统要多少钱及重装流程..2023/04/20
- oppo手机如何卸载本机自带应用..2020/09/01
- windows7旗舰版正版32位系统安装教程..2018/12/01
- 电脑如何重装系统win72022/10/05
相关推荐
- 硬盘灯一直亮,小编教你电脑硬盘指示灯..2018/07/03
- win7下载安装的操作步骤2022/11/11
- 电脑装系统win7的方法步骤图解..2022/08/12
- 华硕游戏本重装系统win7的步骤..2021/09/19
- 压缩文件损坏,小编教你压缩文件损坏怎..2018/06/28
- 无线鼠标怎么连接电脑win7使用..2022/07/14

















