图文详解如何给电脑重装系统win7
- 分类:Win7 教程 回答于: 2023年04月13日 11:30:00
如果大家在使用电脑的过程中win系统突然遭受到了一些意外的情况导致系统分崩离析,这时候就必须要进行电脑重装系统操作来修复,那么如何重装系统win7呢?下面小编就为大家带来了电脑重装系统win7教程,一起往下看。
工具/原料:
系统版本:windows7系统
品牌型号:华硕灵耀X双屏
软件版本:小白三步装机版V2290+装机吧一键重装系统V2290
方法/步骤:
方法一:使用小白三步装机版工具给电脑重装系统win7
1、电脑重装系统win7步骤,首先下载安装小白三步装机版工具到电脑上并打开,进入主页面之后选择系统,点击立即重装。
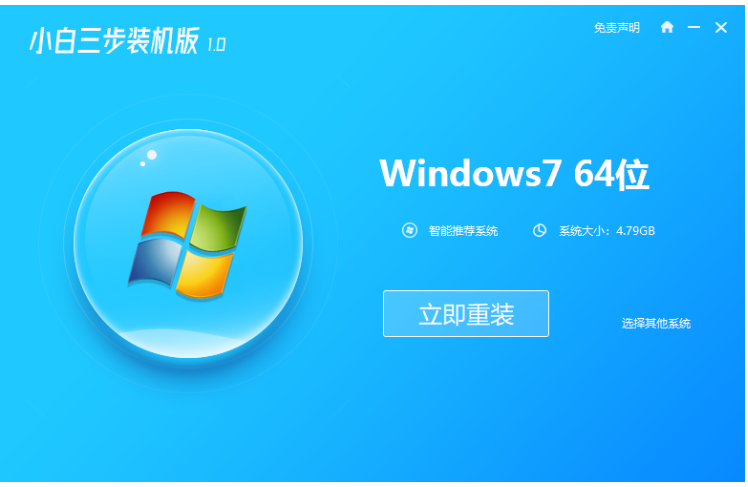
2、耐心等待下载,下载完成之后系统镜像后软件此时将会开始自动部署安装环境。
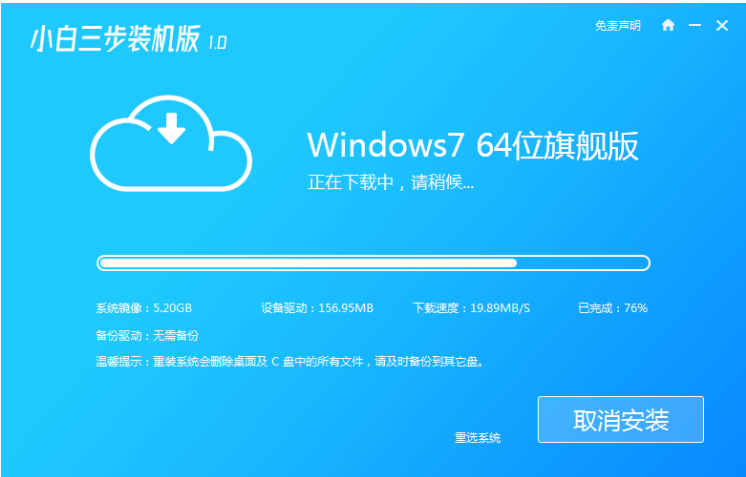
3、环境部署完毕之后,就点击立即重启。
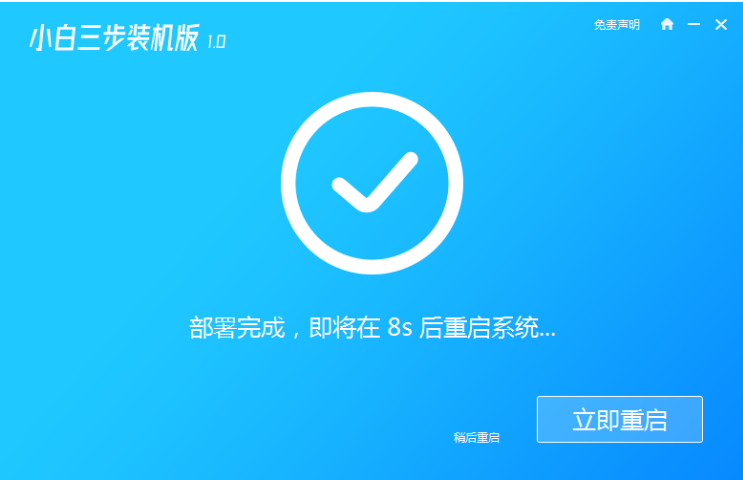
4、重启电脑,这里选择第二个“XiaoBai PE-MSDN Online Install Mode”按回车键进入pe系统即可。
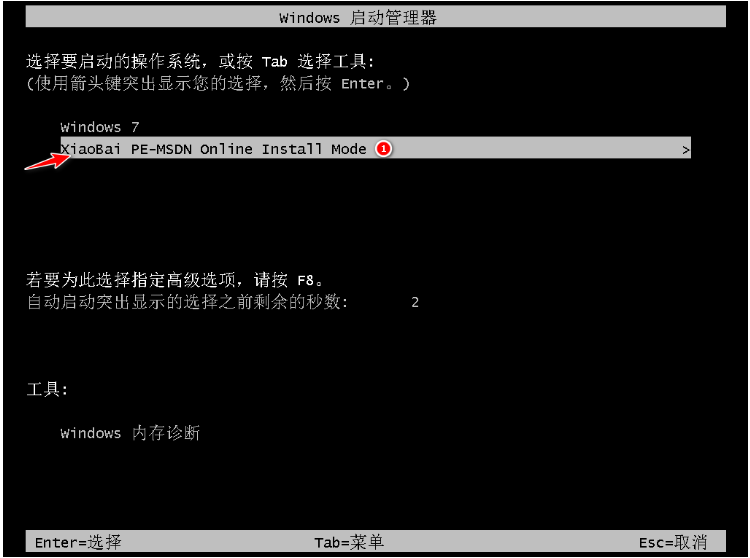
5、小白装机工具此时将会开始自动安装刚刚我们刚刚选择的系统。
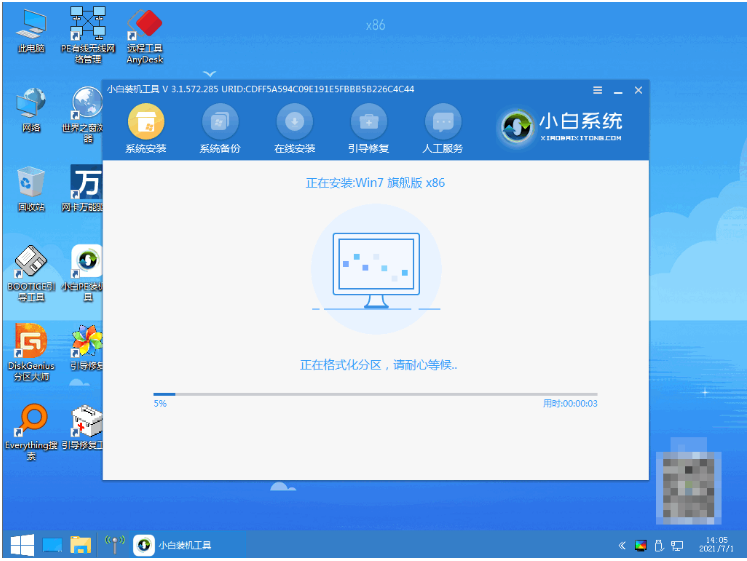
6、系统安装完成之后,就点击立即重启。

7、请耐心等候,最后进入新系统桌面,电脑重装系统win7完成。

方法二:使用装机吧一键重装系统工具给电脑重装系统win7
1、首先下载安装装机吧一键重装系统软件到电脑上并打开,选择需要的win7系统,点击下一步。

2、装机吧装机软件此时将会开始自动下载系统镜像,环境部署完毕之后,就点击立即重启。
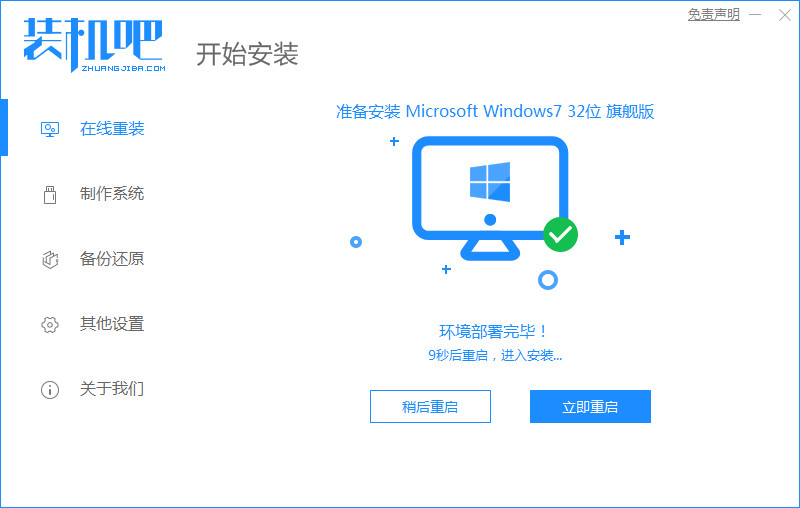
3、重启之后在windows启动界面选择第二选项按回键车进入WindowsPE系统界面。

4、进入pe系统后,装机吧装机工具此时将会自动打开并安装win7系统。完成后就再次点击立即重启。

5、最后进入全新的桌面,电脑重装系统win7成功。

总结:
方法一:使用小白三步装机版工具给电脑重装系统win7
1、打开小白三步装机版工具,选择win7系统进行安装。
2、部署环境之后点击重启电脑进入pe系统安装。
3、重启电脑,最后进入新系统操作界面重装成功。
方法二:使用装机吧一键重装系统工具给电脑重装系统win7
1、打开装机吧工具,选择win7系统进行安装。
2、重启电脑进入pe系统开始自动安装。
3、安装完成后,重启电脑进入新系统桌面安装成功。
 有用
26
有用
26


 小白系统
小白系统


 1000
1000 1000
1000 1000
1000 1000
1000 1000
1000 1000
1000 1000
1000 1000
1000 1000
1000 1000
1000猜您喜欢
- 想知道如何一键安装win7系统..2022/12/23
- 第几代cpu不支持win7系统2021/03/16
- win7重装系统比较简单的方法步骤..2022/07/04
- 电脑重装系统win72023/03/31
- excel表格中如何换行,小编教你excel表..2018/12/14
- 小白一键重装win7系统u盘重装..2022/11/28
相关推荐
- u盘系统盘怎么重装系统win72022/08/06
- win7重装系统后没声音如何解决..2021/07/17
- win7安装版系统如何安装的教程..2022/01/08
- 小白装机教程win72021/12/14
- 电脑安全模式怎么进,小编教你电脑安全..2018/08/25
- 教你win7局域网文件共享如何设置..2019/01/22

















