华硕笔记本系统如何重装win7
- 分类:Win7 教程 回答于: 2023年04月17日 13:50:03
对于一些华硕笔记本电脑的小伙伴来说,自己用不习惯预装的win10操作系统,因此自己还是想将电脑换成之前用惯的win7系统,但是自己不知道华硕笔记本系统如何重装怎么办。下面就教下大家华硕笔记本重装win7教程。
工具/原料:
系统版本:windows7系统
品牌型号:华硕无双14
软件版本:装机吧一键重装系统1940
方法/步骤:
方法一:使用装机吧在线重装系统win7(适合电脑能进系统的情况)
1、下载安装装机吧一键重装系统工具到电脑上,选择win7系统,点击下一步。

2、耐心等待装机软件开始自动下载系统镜像并部署完成后重启电脑。

3、将会自动选择zhuangjiba-pe系统进入。
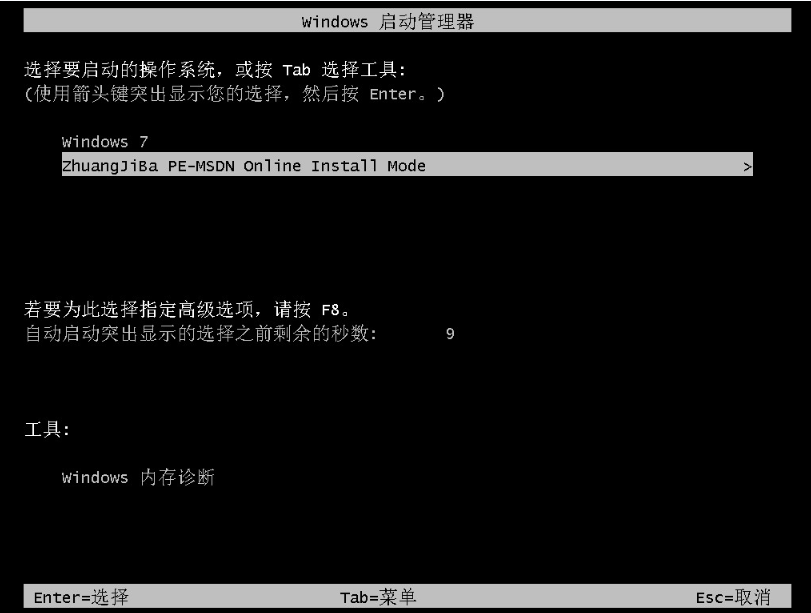
4、在装机吧装机工具自动开始安装win7旗舰版系统,完成后选择重启电脑。

5、安装完成后,直至进入新的系统桌面即代表华硕笔记本重装win7成功。

方法二:使用装机吧制作u盘重装系统win7(适合电脑不能进系统的情况)
1、首先在一台能用的电脑上安装装机吧一键重装系统工具,双击打开,插入1个8g以上的空白u盘,选择u盘重装系统模式。
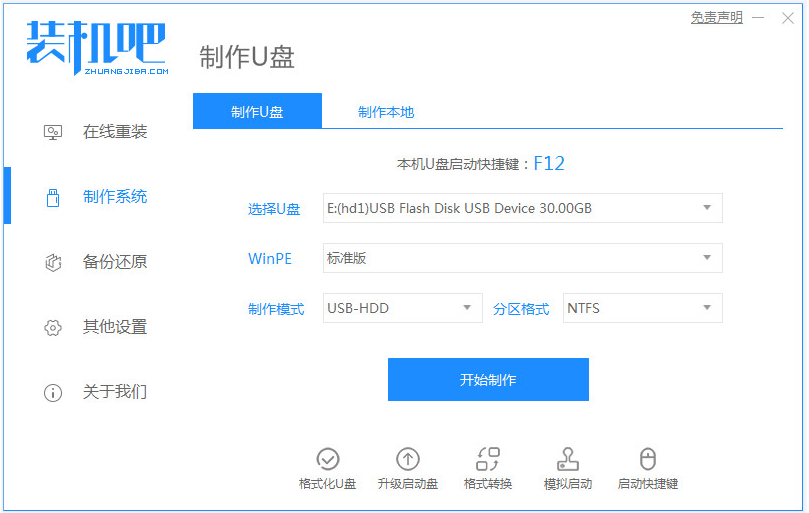
2、选择我们需要安装的win7系统,制作u盘启动盘。
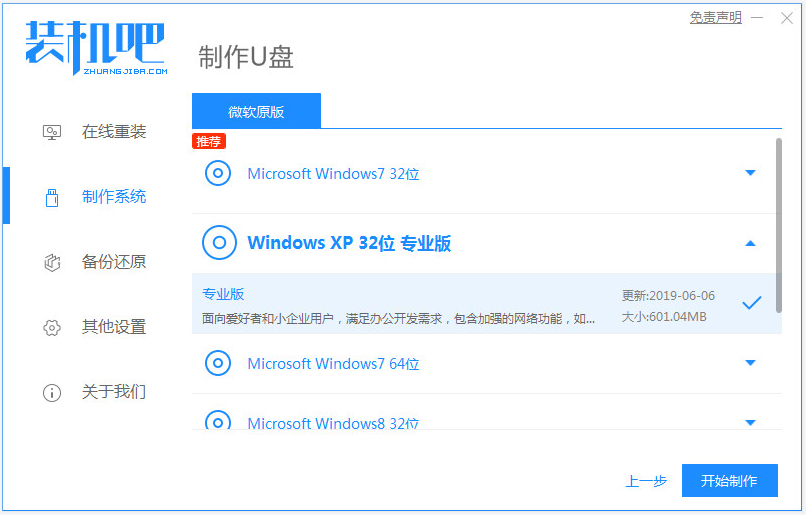
3、u盘启动盘制作完成后,可以先预览需要安装的华硕笔记本电脑主板的启动热键,拔除u盘退出。
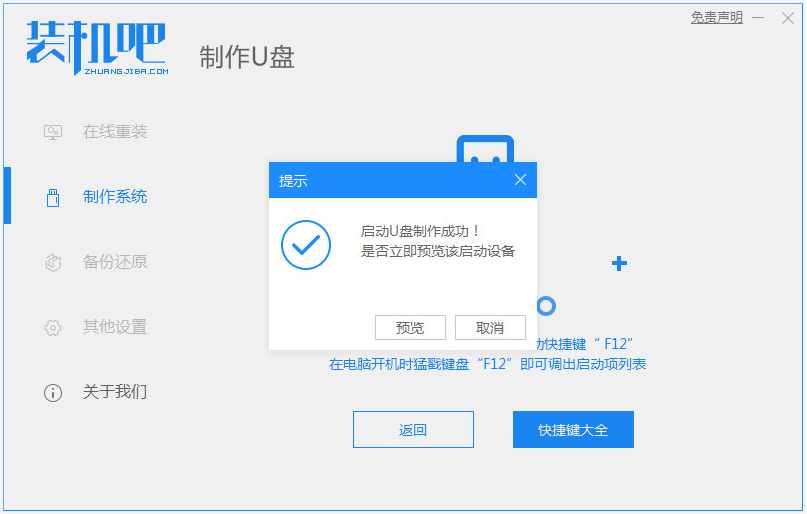
4、插入u盘启动盘进华硕笔记本电脑接口中,重启电脑需要快速按启动热键进启动界面,选择u盘启动项进入到pe选择界面,选择第一项pe系统进入。

5、打开pe桌面上的装机吧装机工具,然后选择系统点击安装到c盘。
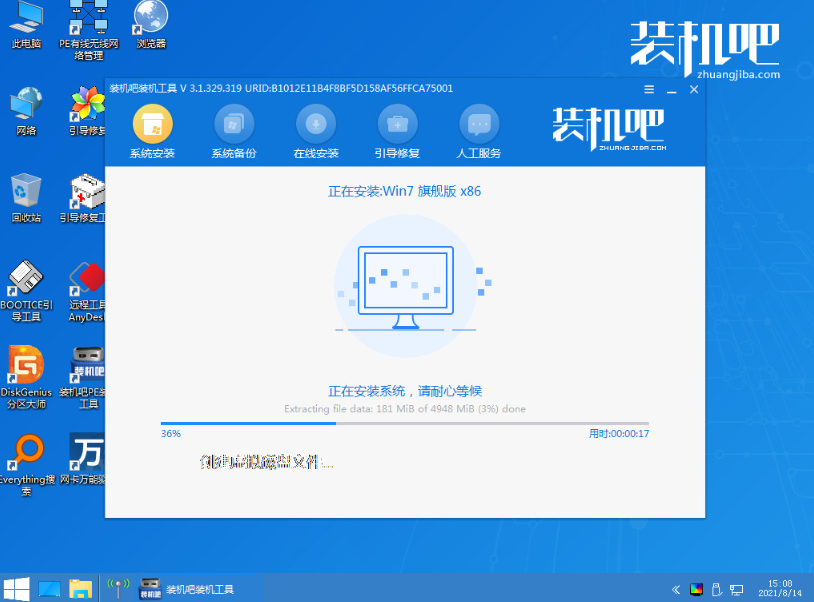
6、安装完成后,拔掉u盘,选择重启电脑,进入到新系统桌面即表示华硕笔记本重装win7成功。
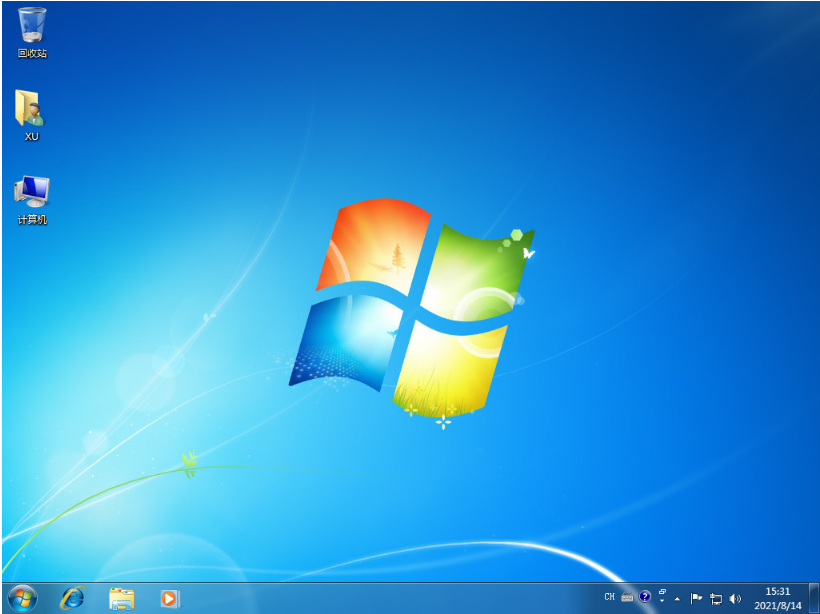
总结:
以上便是华硕笔记本重装win7教程所有内容,这里用到了知名的装机吧一键重装系统工具,即可轻松在线重装系统,当然也可制作u盘重装系统,不管电脑是否能进系统都适用,希望可以帮到大家。
 有用
26
有用
26


 小白系统
小白系统


 1000
1000 1000
1000 1000
1000 1000
1000 1000
1000 1000
1000 1000
1000 1000
1000 1000
1000 1000
1000猜您喜欢
- win7重装系统后连不上网怎么办..2022/11/23
- 怎样重装win7系统教程2022/12/09
- 正版win7系统重装图文详解2017/08/02
- 教大家win7系统隐私设置在哪里找到设..2021/04/30
- ghost win7系统激活密钥大全制作步骤..2017/06/14
- 黑云一键重装系统如何重装win7系统..2022/07/26
相关推荐
- win7系统装机方法教程详细解答..2021/08/23
- 没有网络适配器,小编教你电脑没有网络..2018/07/06
- 重装系统win7旗舰版2022/09/06
- Appdata,小编教你Appdata是什么文件夹..2018/06/29
- mac装windows7 64位旗舰版图文详解..2017/07/28
- win7关闭系统还原方法2022/09/18

















