电脑安装win7系统步骤
- 分类:Win7 教程 回答于: 2023年04月18日 14:25:00
win7性能就算再好,功能在强大,随着使用的时间久了,运行也会开始变慢了,我们需要重装系统进行修复解决,对此,怎么安装win7系统呢?下面,小编就把电脑安装win7系统步骤教程分享给大家。
工具/原料:
系统版本:windows7系统
品牌型号:华硕vivobook14
软件版本:石大师装机工具+大白菜装机工具
方法/步骤:
方法一:使用石大师装机工具在线重装
1、进入石大师装机工具界面后,大家可以根据提示选择安装的系统。

2、选择好需要的系统后,点击下一步,耐心等待PE数据和系统的下载。
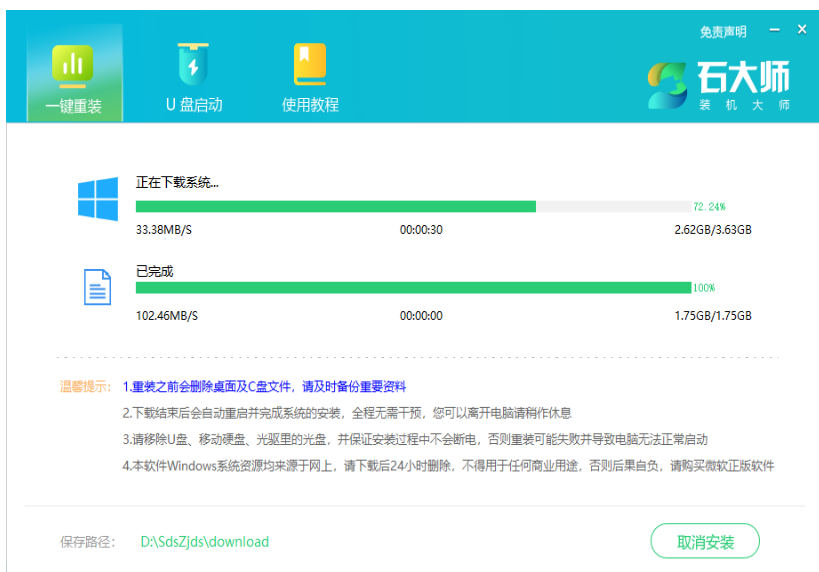
3、下载完成之后,系统此时将会自动重启。
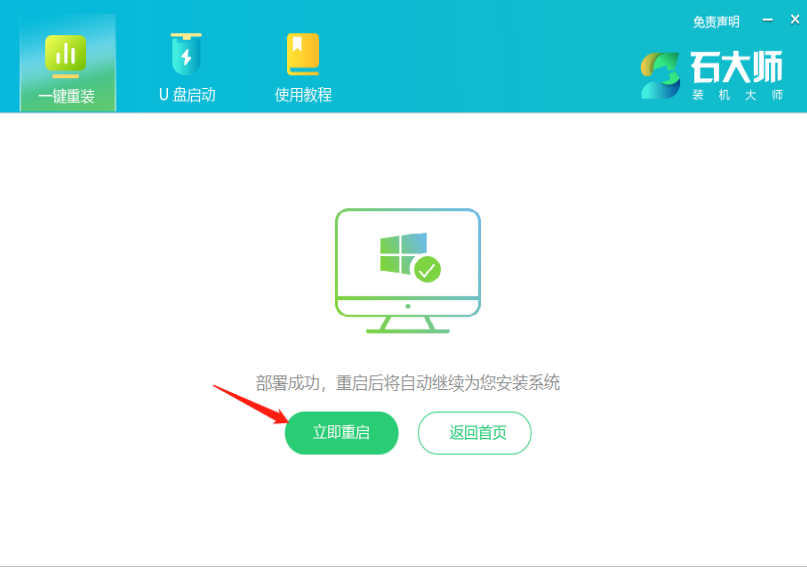
4、安装完成后,直至进入部署界面,静静等待系统进入桌面,即说明电脑安装win7系统完成。

方法二:使用U盘重装
1、插入U盘启动盘之后选择重启电脑,出现开机画面时按下U盘启动快捷键,进入开机首选项界面,将U盘设置为第一启动项,最后按回车进入大白菜界面。
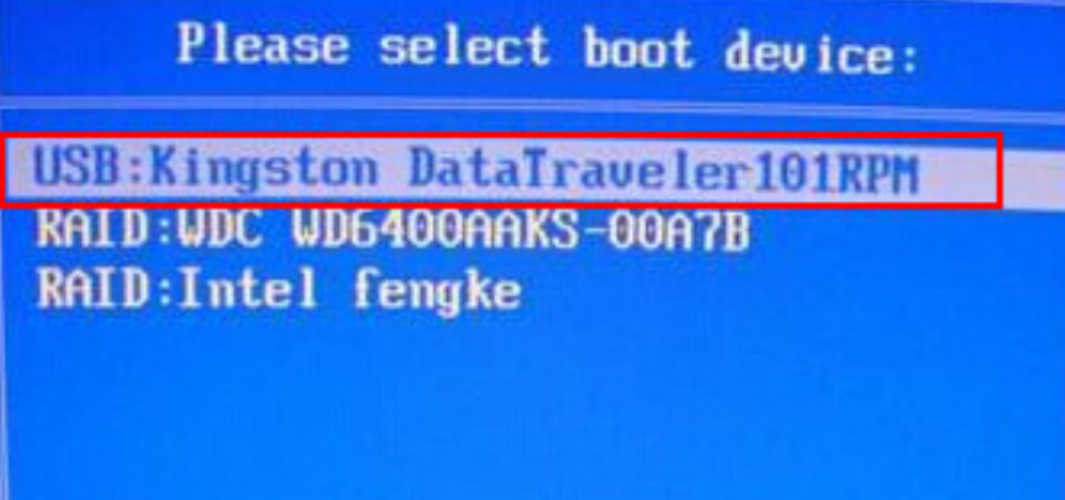
2、选择【1】Win10X64PE(2G以上内存),按回车见进入大白菜PE桌面。

3、在桌面上找到并点击打开大白菜一键重装,进入重装界面后,选择“安装系统”,选择刚刚已下载的win7镜像系统作为“映像文件”,勾选安装路径为“C盘”,最后点击“执行”按钮。
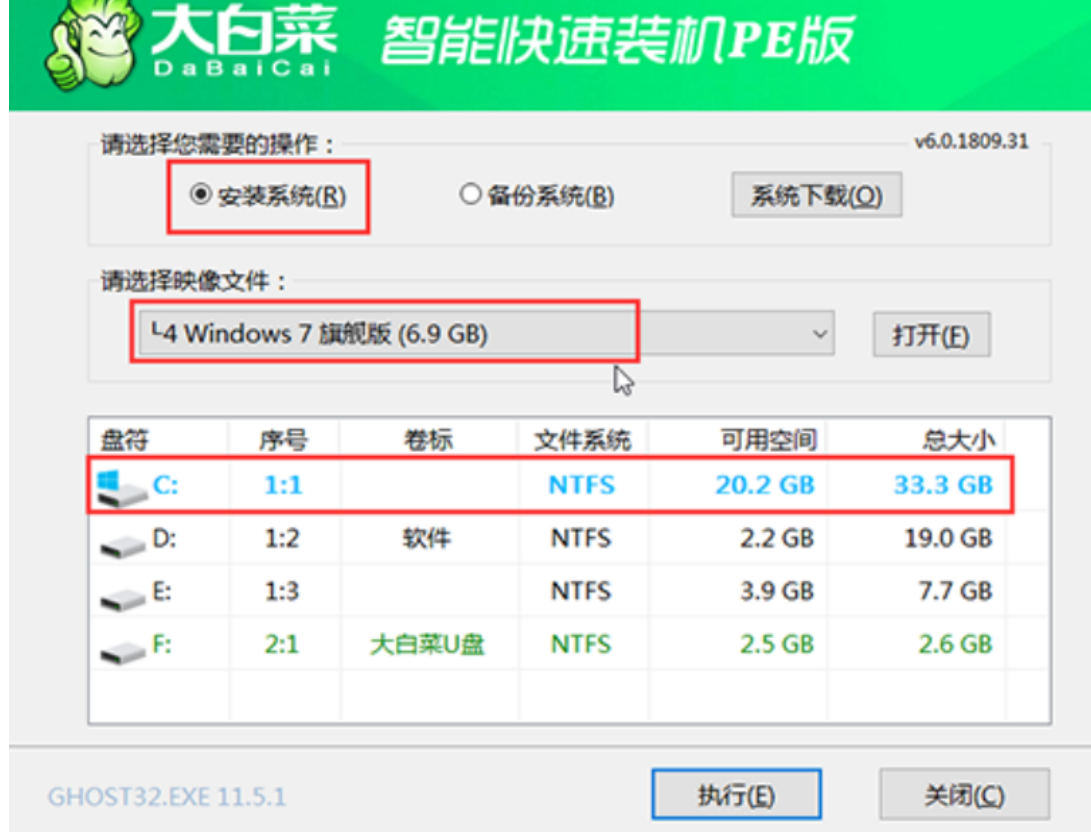
4、稍后弹出还原设置窗口界面,建议勾选“网卡驱动”以及“USB驱动”复选框,点击“是”进入下一步即可。
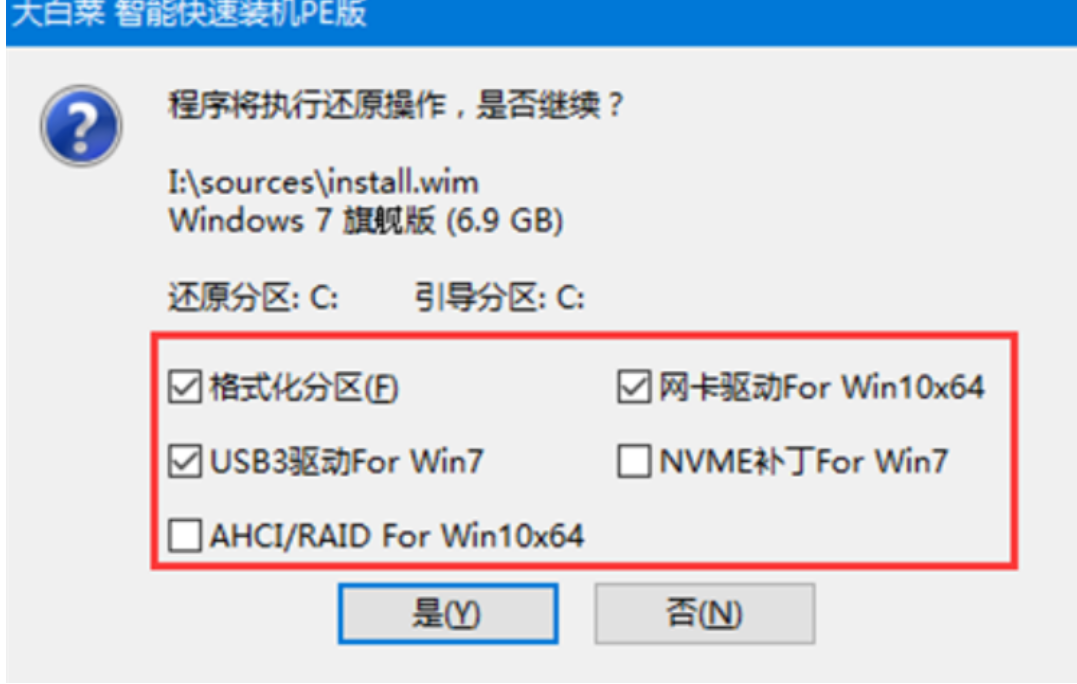
5、根据提示重启电脑后,拔出U盘,无需操作,耐心等待电脑进行系统部署阶段,期间可能需要较长的时间,直至成功进入桌面,即说明电脑安装win7系统完成。

总结:
1、使用石大师装机工具在线重装;
2、使用U盘重装。
 有用
26
有用
26


 小白系统
小白系统


 1000
1000 1000
1000 1000
1000 1000
1000 1000
1000 1000
1000 1000
1000 1000
1000 1000
1000 1000
1000猜您喜欢
- 笔记本win7怎么重装系统教程..2022/08/08
- OFFice2013激活码,小编教你如何激活of..2018/01/25
- 笔记本电脑windows7系统需要激活吗..2023/01/01
- win7系统电脑防火墙在哪里设置_小白官..2021/11/20
- 电脑如何自己重装系统win72022/09/19
- 系统之家win7纯净版如何安装..2022/12/28
相关推荐
- win7升级win10系统详细教程2019/09/02
- 小编教你如何使用QQ提取图片中的文字..2019/04/30
- win7升级win10教程2022/07/15
- win7 activation激活工具图文教程..2017/07/23
- win7开机黑屏要怎么解决2021/01/09
- 系统之家联想ghost win7旗舰版推荐..2017/07/27

















