电脑win7重装系统步骤
- 分类:Win7 教程 回答于: 2023年04月21日 10:55:06
有网友习惯使用win7系统,当出现系统问题需要重装时却不知道该如何给电脑win7重装系统,下面小编就跟大家分享下电脑win7重装系统步骤,不会的朋友可以参考。
工具/原料:
系统版本:win7旗舰版
品牌型号:戴尔 灵越15
软件版本:小白三步装机版v1.0 & 一键ok重装系统v4.0.2 &小白一键重装系统v2990
方法/步骤:
方法一:使用小白三步装机版重装win7
1、首先下载安装小白三步装机版,选择windows7系统,点击立即重装。

2、等待下载安装系统所需要的各种资源。

3、等待系统部署安装环境。

4、安装环境部署完成后,点击立即重启。

5、进入启动管理器界面,选择第二项,回车。

6、等待系统格式化分区,进行自动安装。

7、弹出引导修复工具页面在C盘前打勾。

8、提示是否进行PE引导菜单回写时,点击确定。

9、提示安装结束后点击立即重启。

10、再次进入启动管理器界面,选择windows7回车。

11、经过多次重启后,最后进入系统桌面,安装完成。

方法二:使用一键OK装机工具重装win7
1、首先下载安装一键ok重装系统软件,安装完成后,点击一键重装系统,等待软件完成测试。
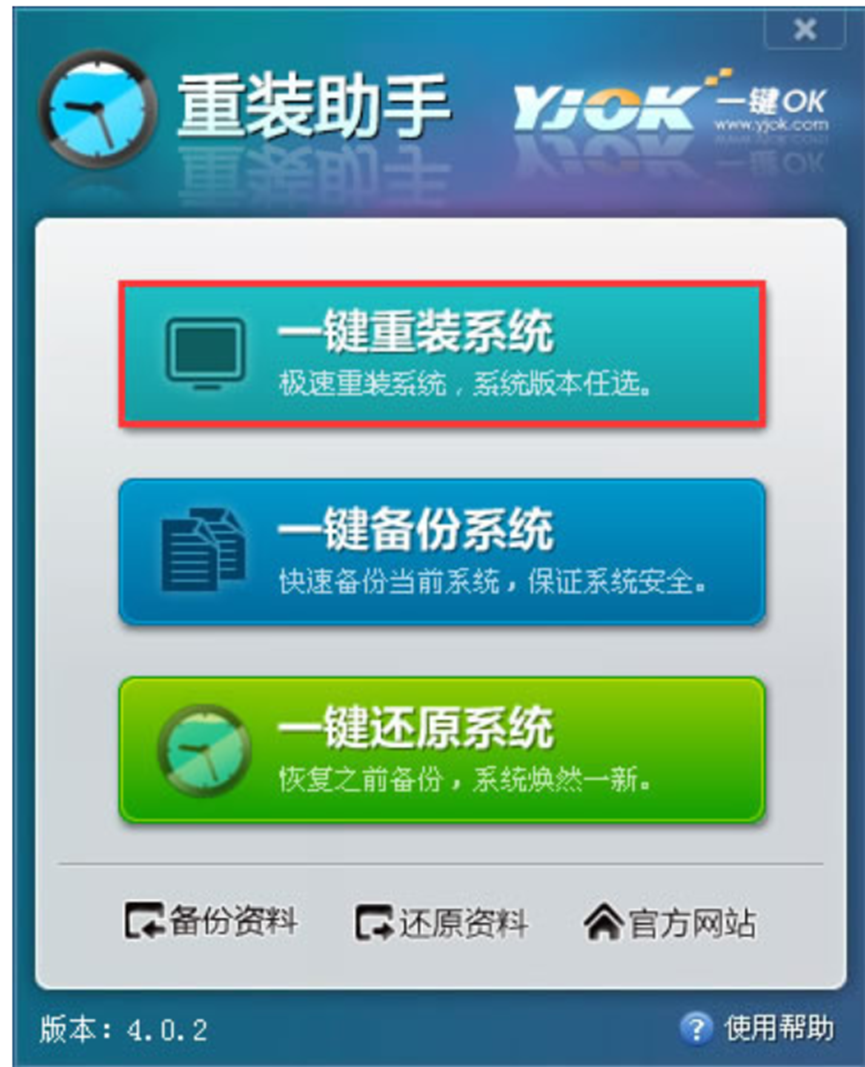
2、提示检测成功后点击下一步。

3、选择备份的资料,点击备份数据下一步。

4、选择要安装的系统版本,点击安装此系统。

5、等待软件自动下载安装。

6、安装完成后按提示点击立即重启即可。

方法三:使用小白一键重装系统u盘重装win7
1、首先下载安装小白软件,打开后将u盘插入电脑,选择u盘,点击开始制作。

2、选择好要安装的系统,点击开始制作。

3、提示是否备份好u盘内的有用资料,确认备份好后点击确定。

4、等待下载安装系统所需要的各种资源。

5、提示u盘启动盘制作完成后,点击返回,并记住开机热键。

6、将u盘插入要安装系统的电脑,开机按启动热键进入系统,选择usb项回车。

7、等待系统自动安装。

8、弹出引导修复工具界面,直接点击确定。

9、确认进行PE引导菜单回写,点击确定。

10、提示安装完成后点击立即重启。

11、重启后进入win7pe系统,选择windows7,回车。
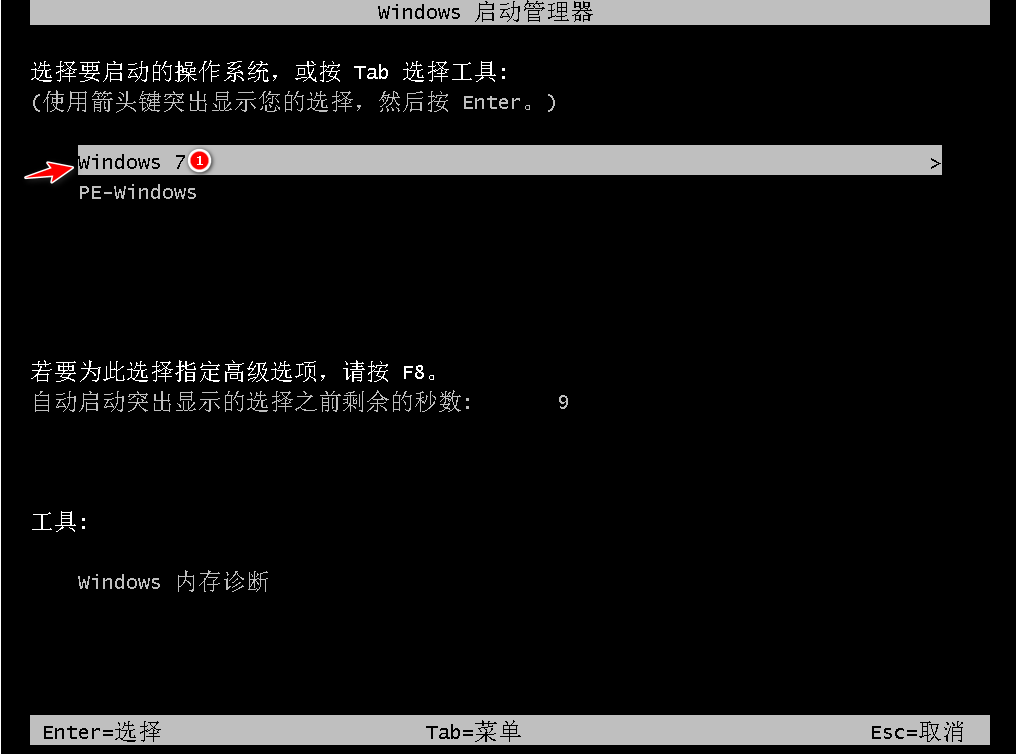
12、进入系统桌面,完成。

总结:
以上就是小编与大家分享的电脑win7重装系统步骤,可以使用不同装机工具协助来完成,可采取在线重装与u盘重装的方法,具体操作方法已在步骤中显示,有需要的朋友可以按照以上步骤操作即可。
 有用
26
有用
26


 小白系统
小白系统


 1000
1000 1000
1000 1000
1000 1000
1000 1000
1000 1000
1000 1000
1000 1000
1000 1000
1000 1000
1000猜您喜欢
- 简单详细的win7系统重装教程..2021/02/08
- 怎样重装系统win72021/10/11
- 华硕笔记本更换硬盘后安装不了Win7系..2021/06/16
- 华硕笔记本如何重装系统win7..2022/09/07
- 系统资源不足,小编教你电脑系统资源不..2018/07/04
- 如何激活win7家庭版2022/12/14
相关推荐
- 笔记本怎么重装系统win72022/08/25
- 笔记本电脑如何重装系统win7..2023/04/29
- 联想电脑重装系统win7教程2023/02/07
- 笔记本怎么光盘重装系统,小编教你联想..2017/12/19
- 四步教会你win7电脑怎么还原系统..2022/09/21
- win7的镜像系统安装方法图解..2022/12/24

















