小白u盘一键重装系统win7
- 分类:Win7 教程 回答于: 2023年04月22日 09:45:03
有网友电脑系统崩溃,需要进行u盘重装系统,但是自己没有重装系统的经验,咨询小编如何使用小白u盘一键重装系统win7,下面小编就给大家带来小白u盘一键重装系统win7的方法。
工具/原料:
系统版本:win7旗舰版
品牌型号:惠普14-d046TU
软件版本:小白一键重装系统v2990
方法/步骤:
小白u盘一键重装系统win7步骤
1、首先下载安装小白软件,打开后将u盘插入电脑,选择u盘,点击开始制作。
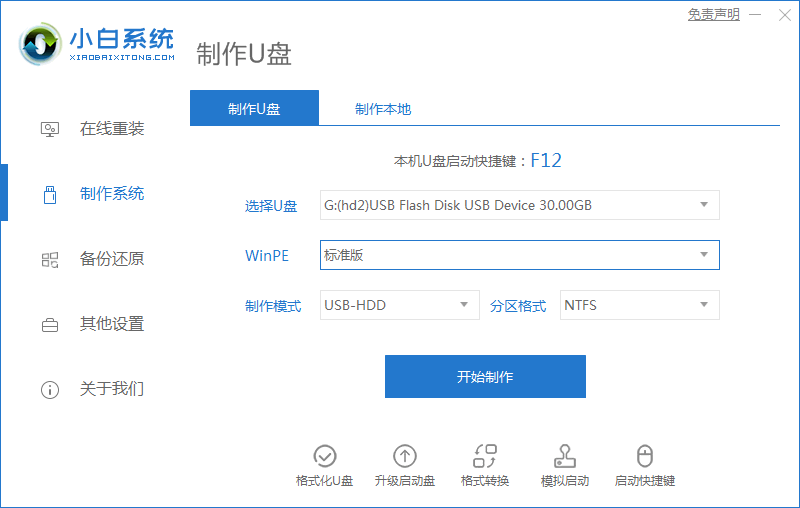
2、选择好要安装的系统,点击开始制作。
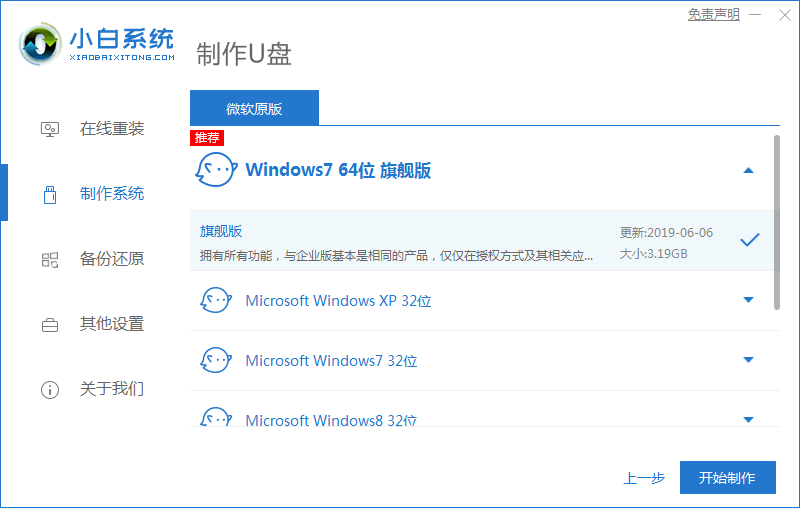
3、提示是否备份好u盘内的有用资料,确认备份好后点击确定。
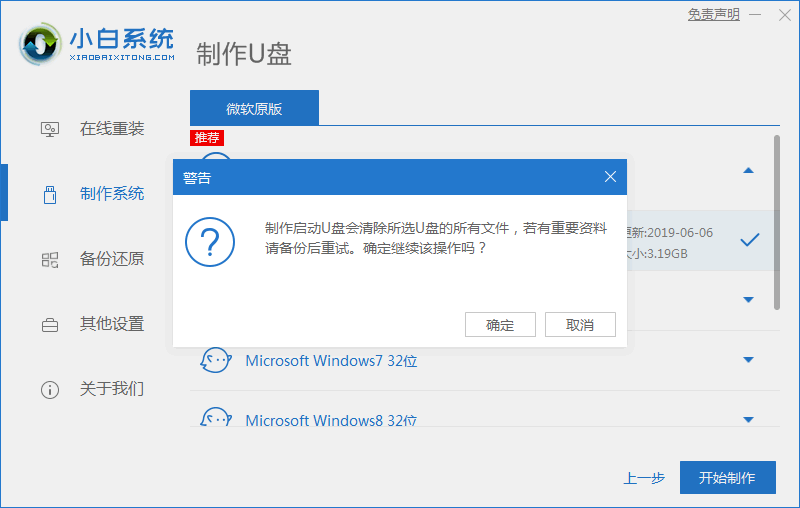
4、等待下载安装系统所需要的各种资源。
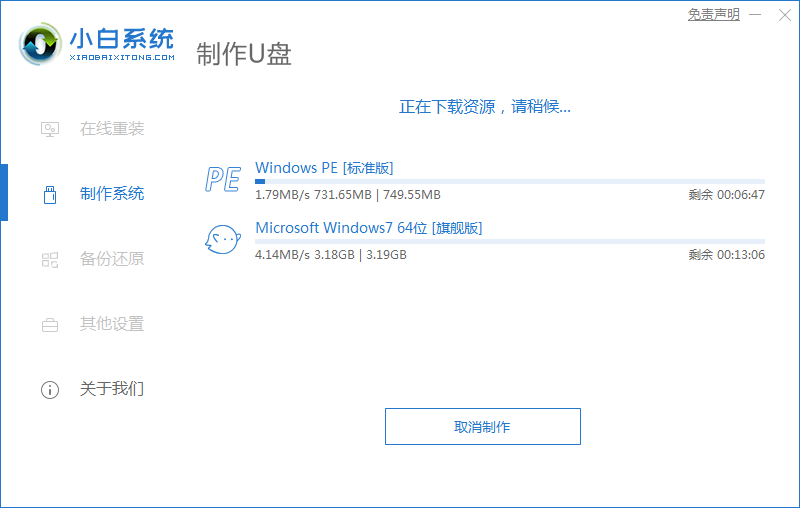
5、提示u盘启动盘制作完成后,点击返回,并记住开机热键。
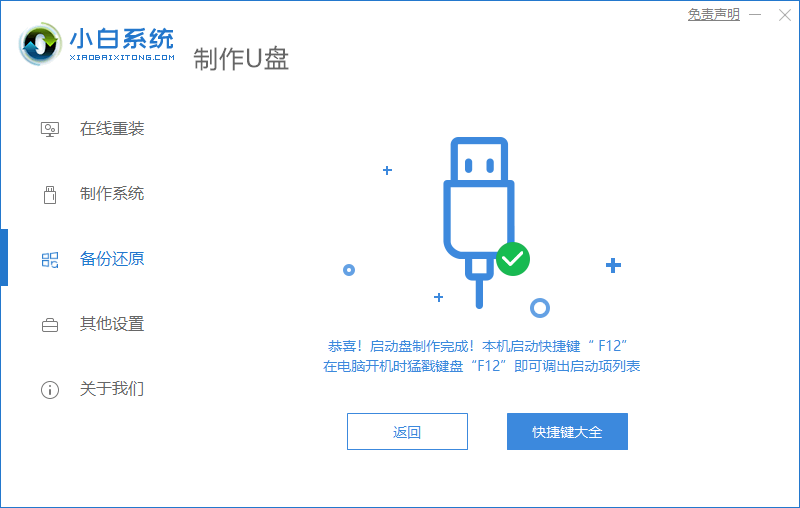
6、将u盘插入要安装系统的电脑,开机按启动热键进入系统,选择usb项回车。

7、等待系统自动安装。
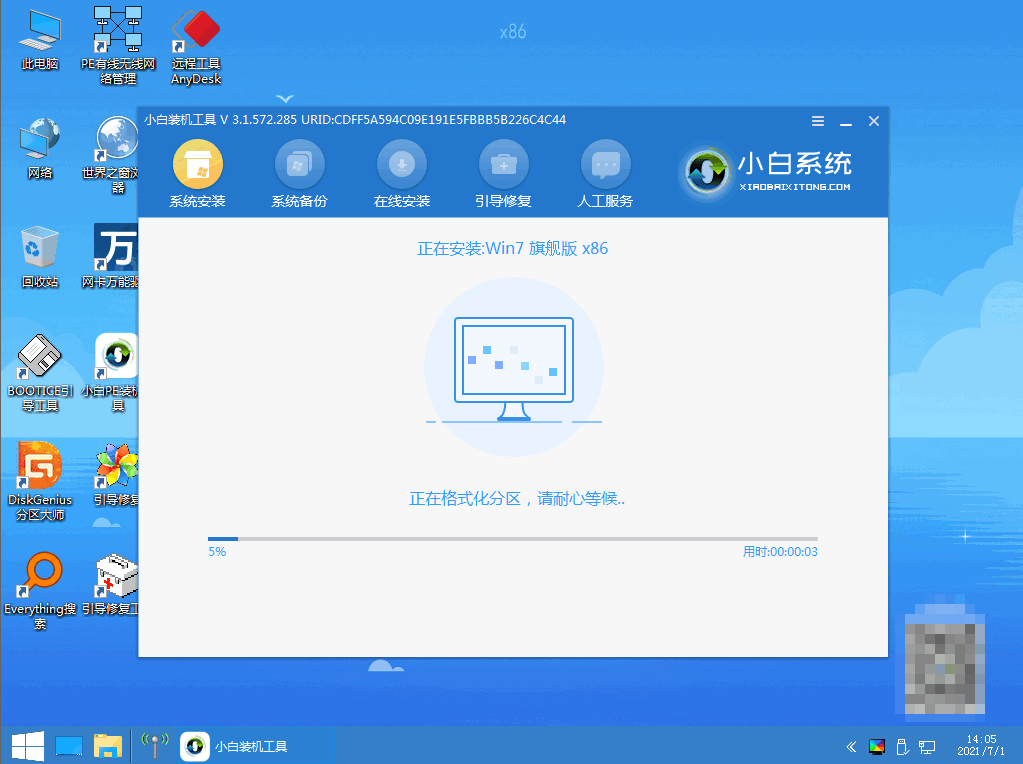
8、弹出引导修复工具界面,直接点击确定。
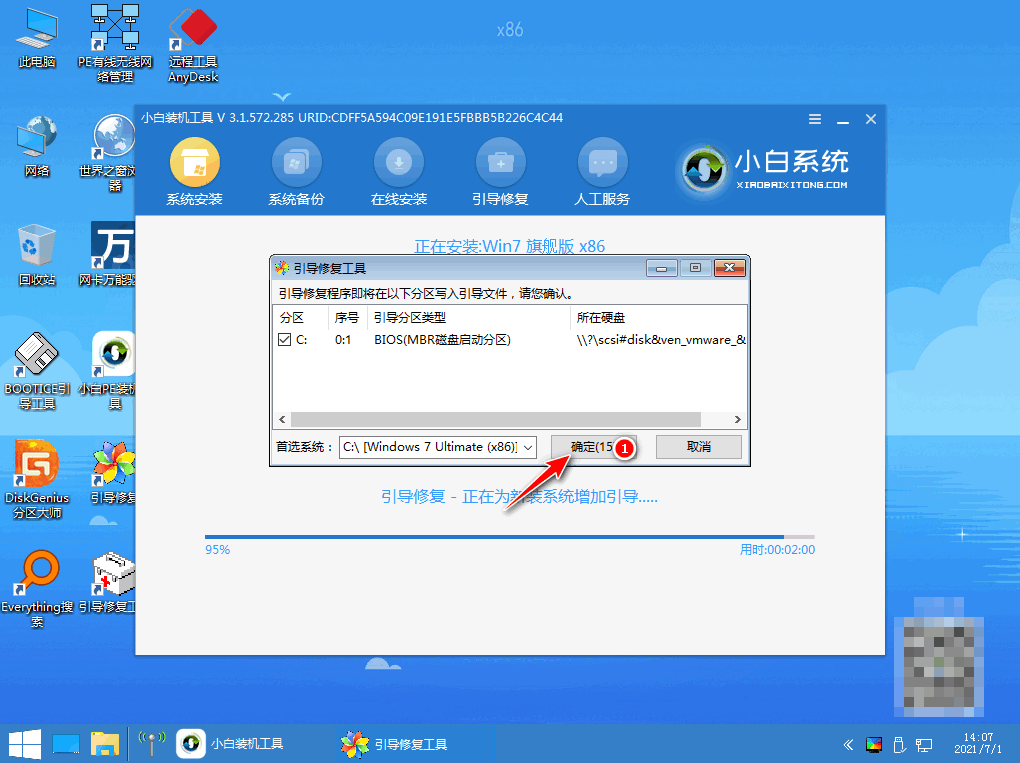
9、确认进行PE引导菜单回写,点击确定。
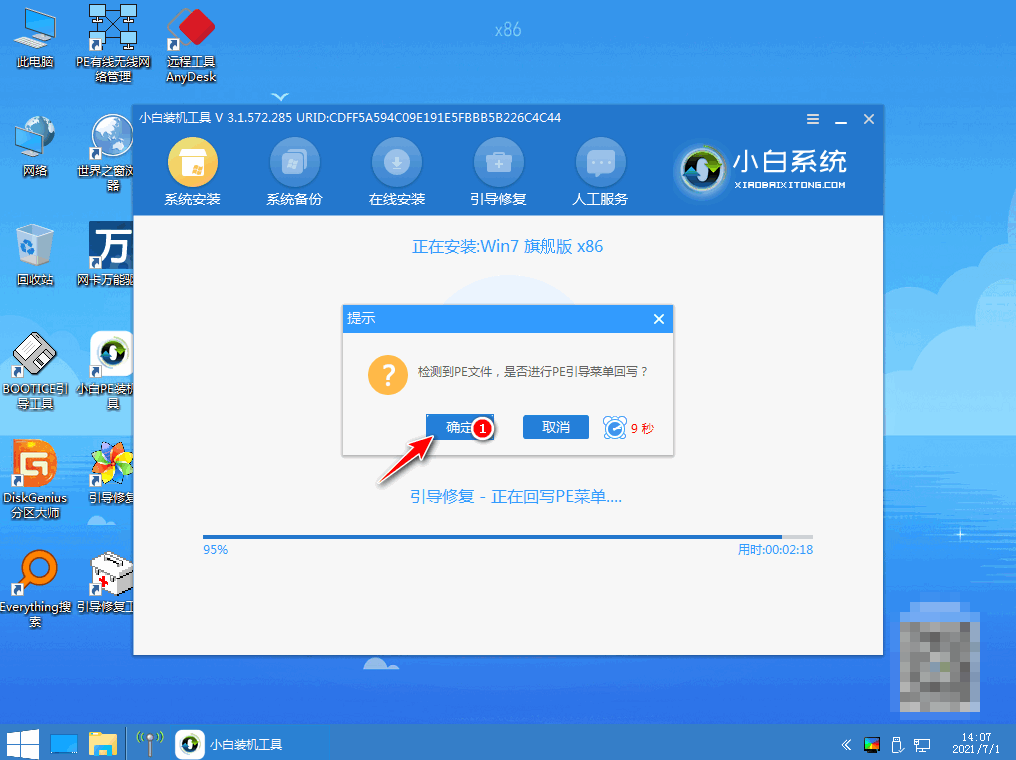
10、提示安装完成后点击立即重启。

11、重启后进入win7pe系统,选择windows7,回车。
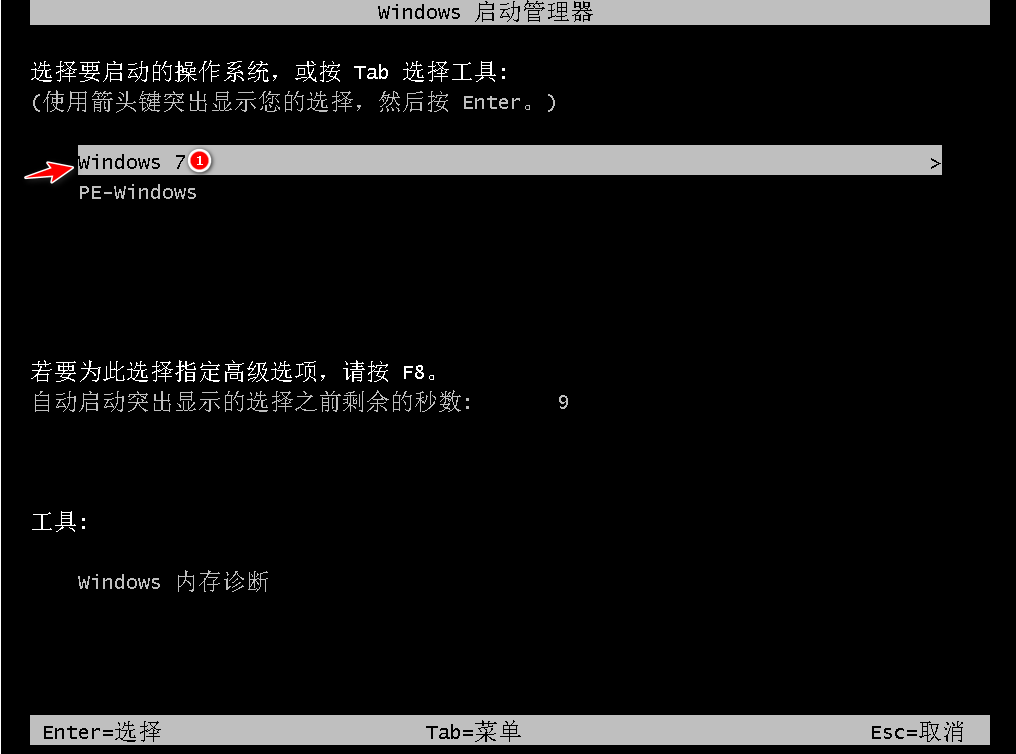
12、进入系统桌面,完成。
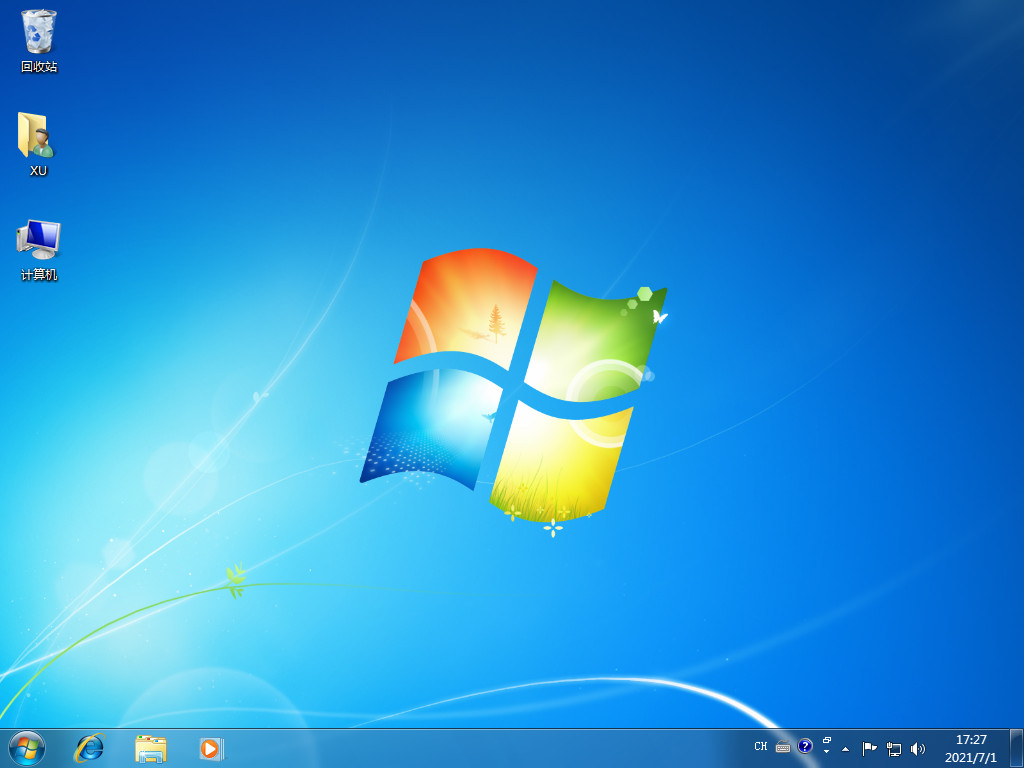
拓展内容:魔法猪u盘一键重装系统win7步骤
1、下载魔法猪软件后,在电脑上插入u盘,点击开始制作启动盘。
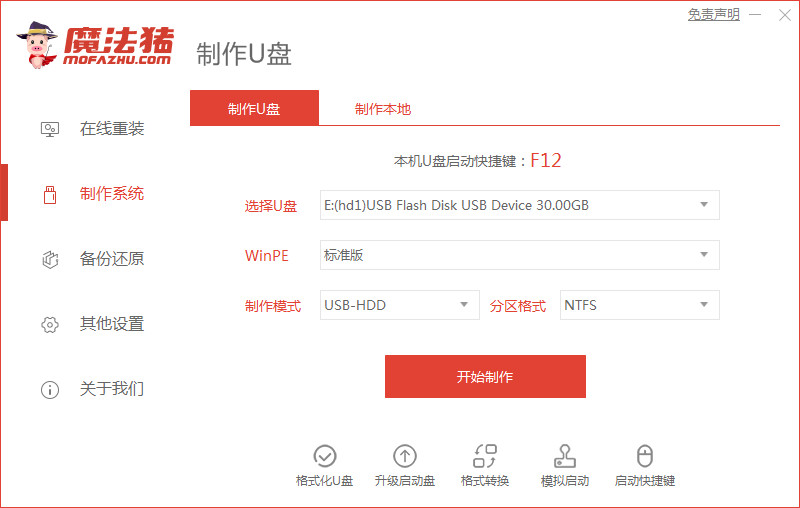
2、选择好要制作的系统版本,点击开始制作。
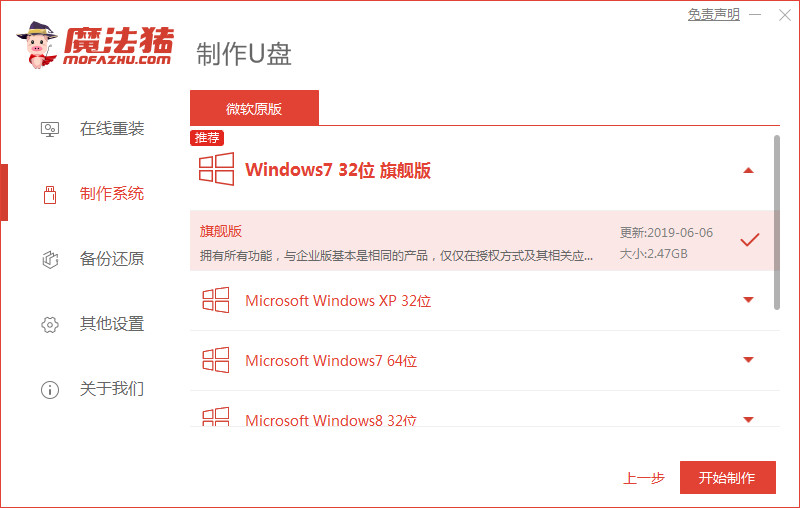
3、确认好已备份好所有资料,点击确定。
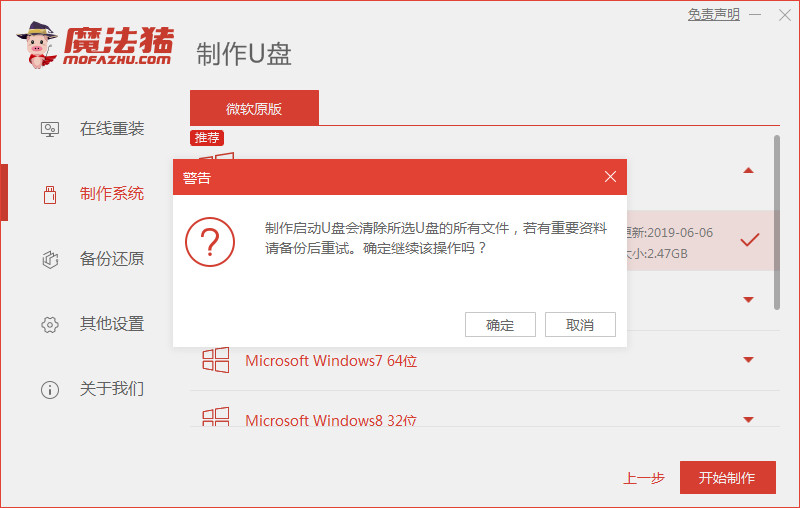
4、等待下载安装系统所需要的各种资源。
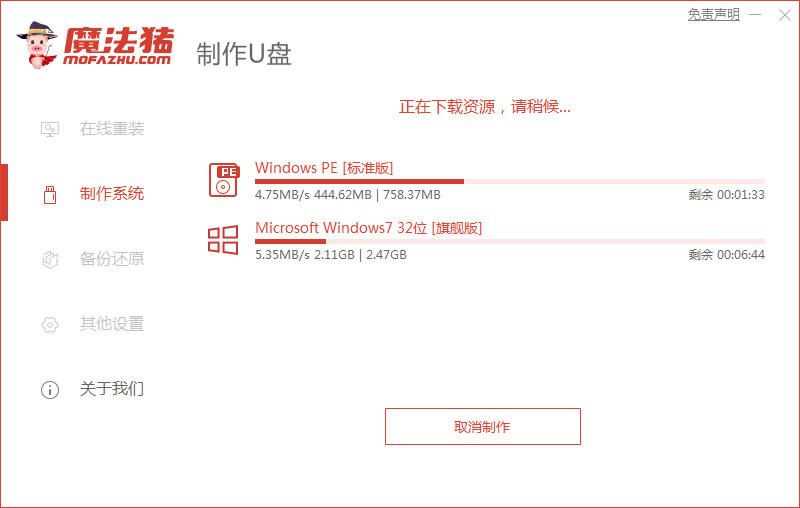
5、等待启动盘制作中。
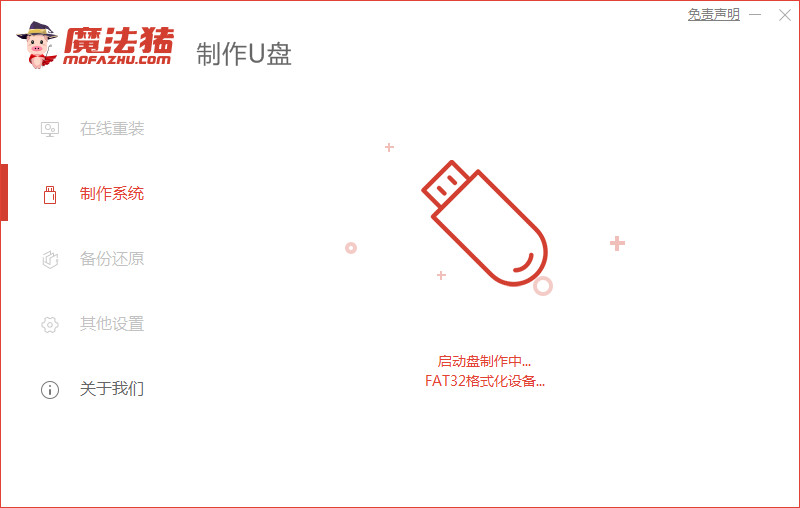
6、提示u盘制作完成后点击取消。
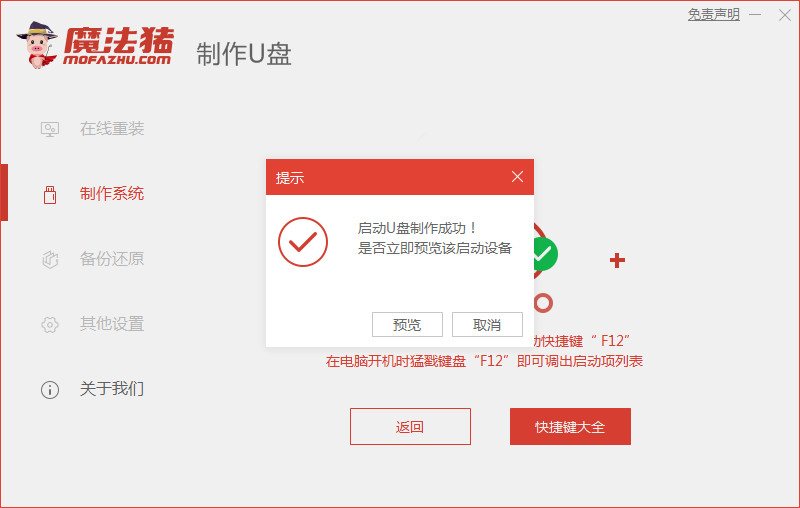
7、将u盘插入要安装系统的电脑,开机按启动热键进入系统,选择usb选项,回车。
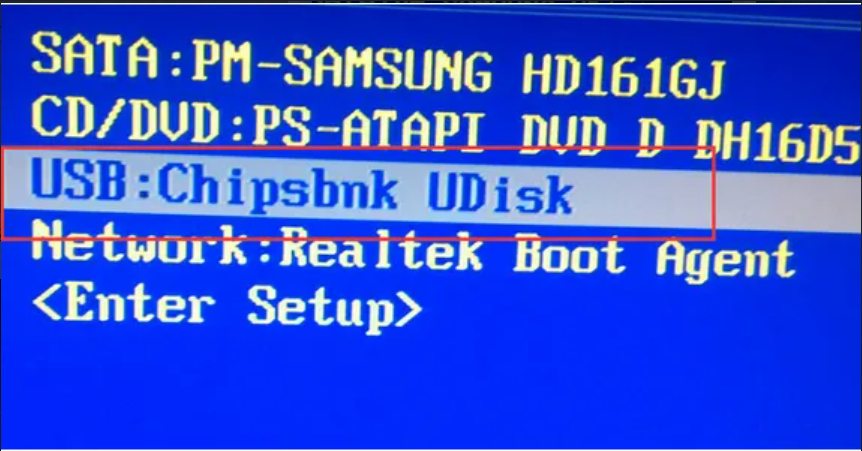
8、等待系统自动安装。

9、提示安装完成后点击立即重启。
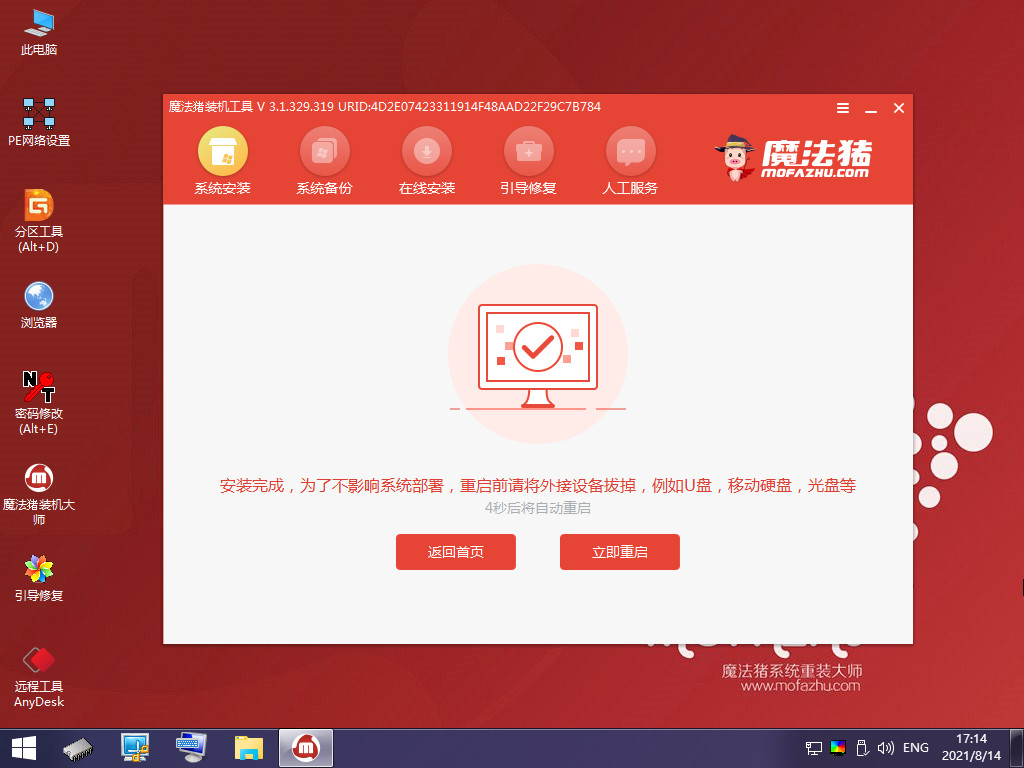
10、经过反复重启后,最近进入系统桌面,安装完成。

总结:
1、下载安装小白软件,将u盘插入电脑,选择好要安装的系统,点击开始制作。
2、确认备份好后点击确定,等待下载安装系统所需要的各种资源。
3、u盘启动盘制作完成后点击返回,开机按启动热键进入系统,选择usb项回车。
4、等待系统自动安装,弹出引导修复工具界面,直接点击确定。
5、确认进行PE引导菜单回写,点击确定,提示安装完成后点击立即重启。
6、重启后进入win7pe系统,选择windows7,回车,进入系统桌面,完成。
 有用
26
有用
26


 小白系统
小白系统


 1000
1000 1000
1000 1000
1000 1000
1000 1000
1000 1000
1000 1000
1000 1000
1000 1000
1000 1000
1000猜您喜欢
- win7镜像安装教程2022/05/04
- 隐藏图标,小编教你怎么隐藏桌面右下角..2018/06/02
- win7系统激活工具要如何使用..2021/11/23
- 设备管理器没有网络适配器,小编教你Wi..2018/01/11
- 怎么重装win7系统的教程2022/11/25
- 示例office 2007兼容包怎么卸载..2019/03/18
相关推荐
- 深度系统win7 64位下载安装教程..2021/11/12
- 电脑win732位系统安装教程详细步骤..2021/04/14
- 清除dns缓存,小编教你如何清除dns缓存..2018/06/22
- 移动硬盘不显示,小编教你移动硬盘不显..2018/08/07
- 雨林木风光盘win732位安装教程..2021/04/05
- 细说win7系统激活工具有哪些..2018/12/21

















