windows7重装系统教程
- 分类:Win7 教程 回答于: 2023年04月29日 12:05:29
当可能因为工作需要或者生活需要,需要将win7系统重装时,那么windows7重装系统怎么操作呢?如果比较疑惑的话,可以参考下面小编介绍windows7电脑重装的实例操作方法,一起来看windows7重装系统方法。
工具/原料:
系统版本:Windows7系统
品牌型号:华硕灵耀14
软件版本:小白一键重装系统v2290+小鱼一键重装系统v2290
方法/步骤:
方法一:借助小白一键重装系统工具一键重装win7系统
1、先在电脑上下载安装小白一键重装系统工具制作U盘启动盘,插入U盘进入电脑,选择U盘模式,点击一键制作U盘启动盘。

2、选择需要安装的操作系统。

3、此时电脑正在开始下载PE系统镜像文件,下载完成后将会开始制作U盘启动盘,出现如以下界面即说明制作成功了。
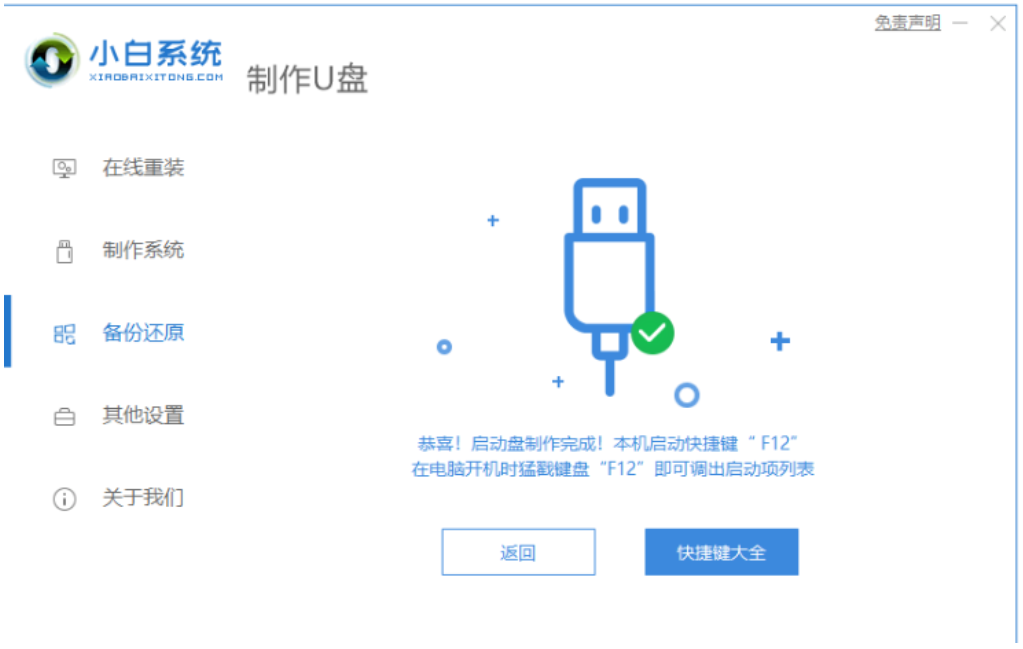
4、点击重启电脑,在开机时需要不断地按快捷键,在调出来的界面我们选择USB的选项,(有些没有写USB)就是你的U盘啦。
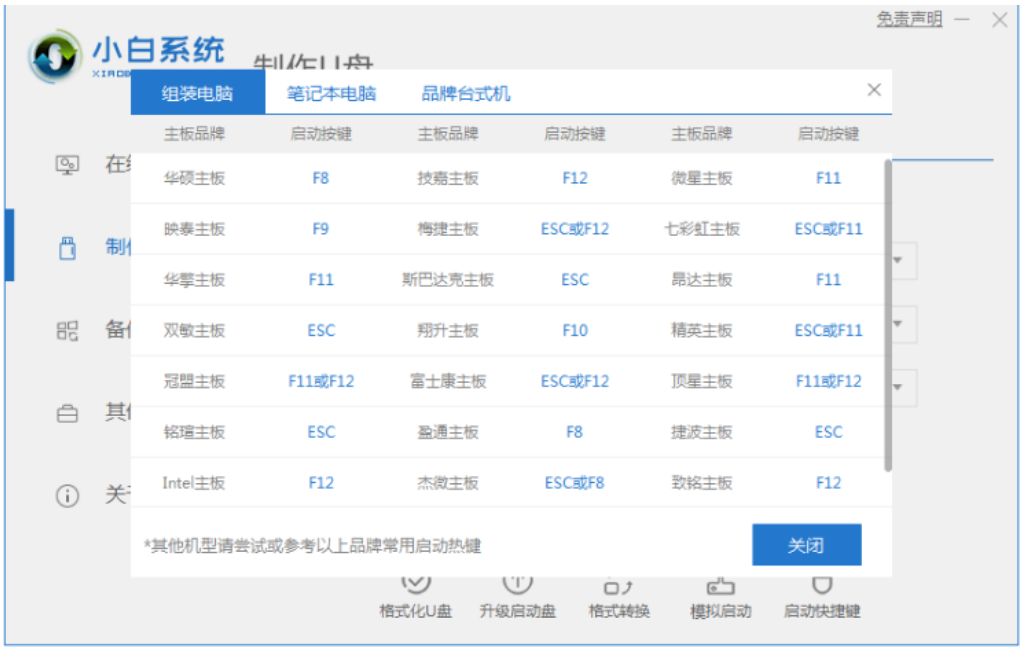
5、我们的电脑进入到PE系统桌面后将会自动弹出PE装机工具,这里需要勾选本次需要下载的Windows系统,目标分区选择你的系统盘(一般为C盘),点击安装系统。
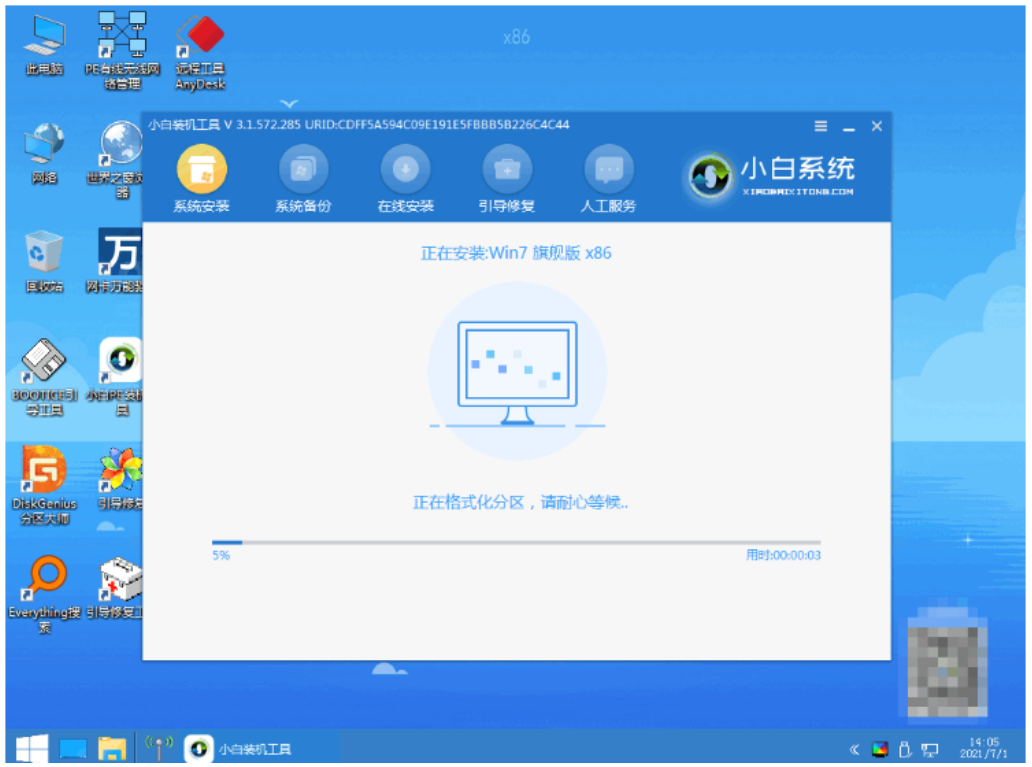
6、耐心等待下载完成之后准备电脑重启的操作。
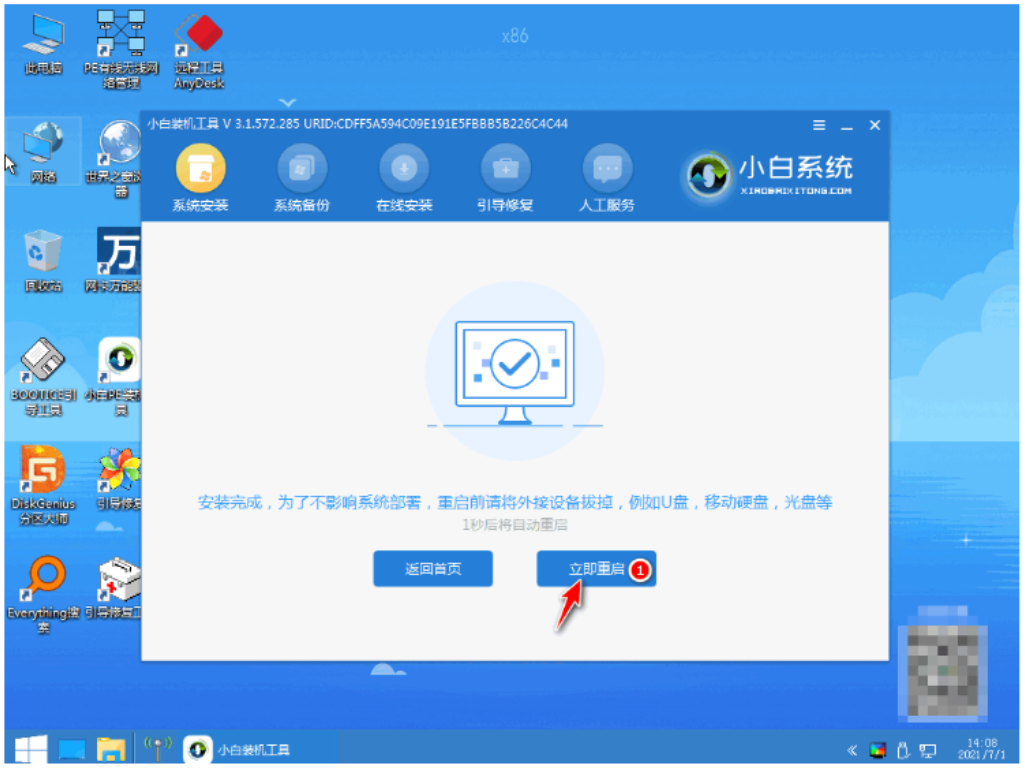
7、直到进入win7系统桌面即代表重装成功了。

方法二:利用小鱼一键重装系统软件重装win7系统
1、windows7重装系统步骤,在电脑上下载安装小鱼一键重装系统,双击打开软件,选择需要的windows7系统,点击安装此系统,点击下一步。
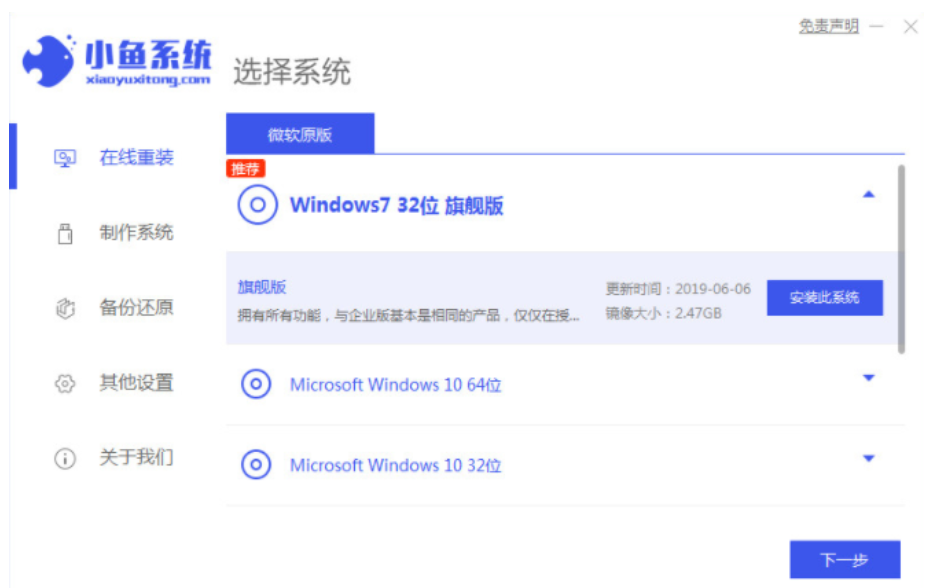
2、耐心等待,装机软件安装系统,安装前之需要提前备份好文件,避免重要文件导致丢失。
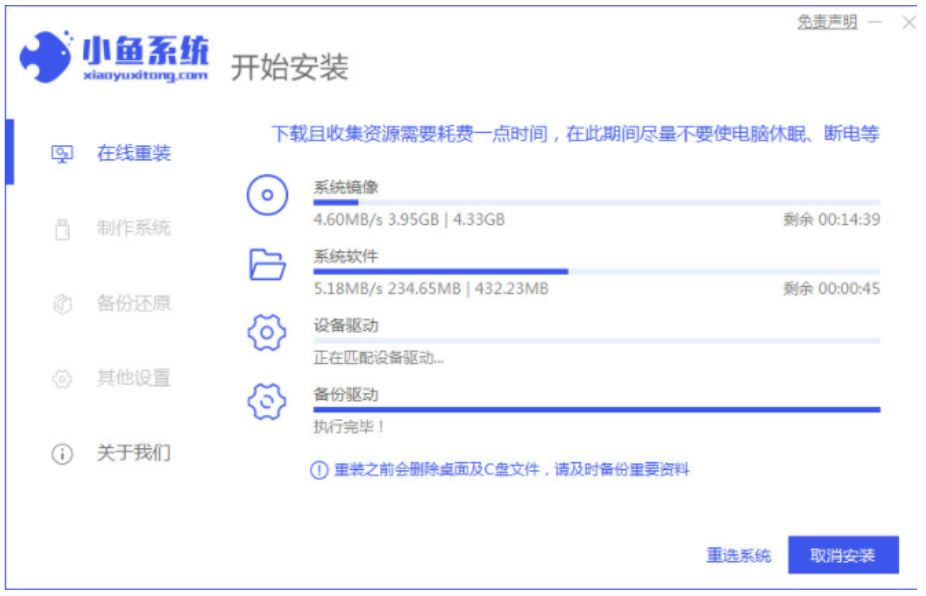
3、等将环境部署完毕之后,点击立即重启。
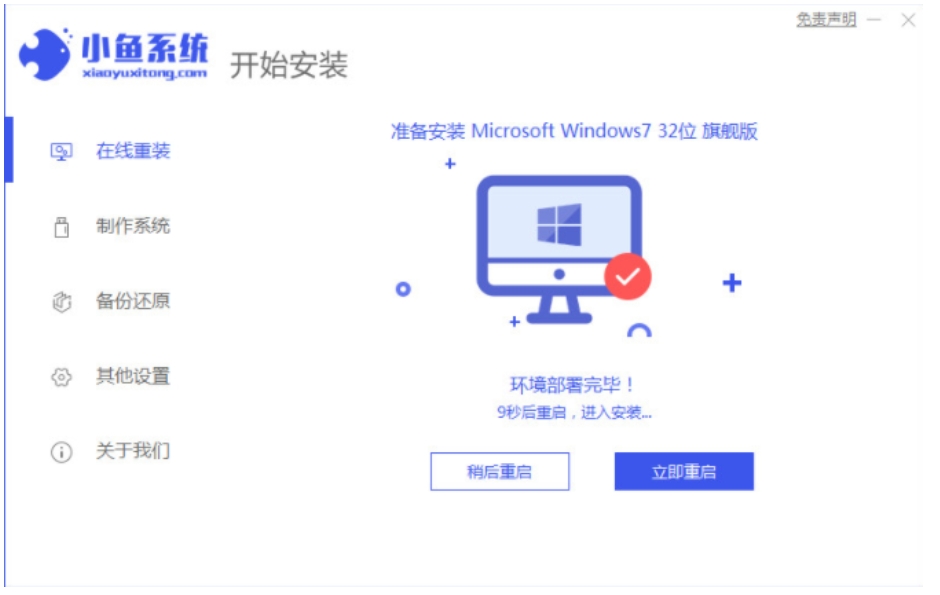
5、选择重启电脑后,选择“XiaoYu PE-MSDN Online Install Mode”pe系统按回车键进入其中。

6、系统安装完成后,点击立即重启电脑。
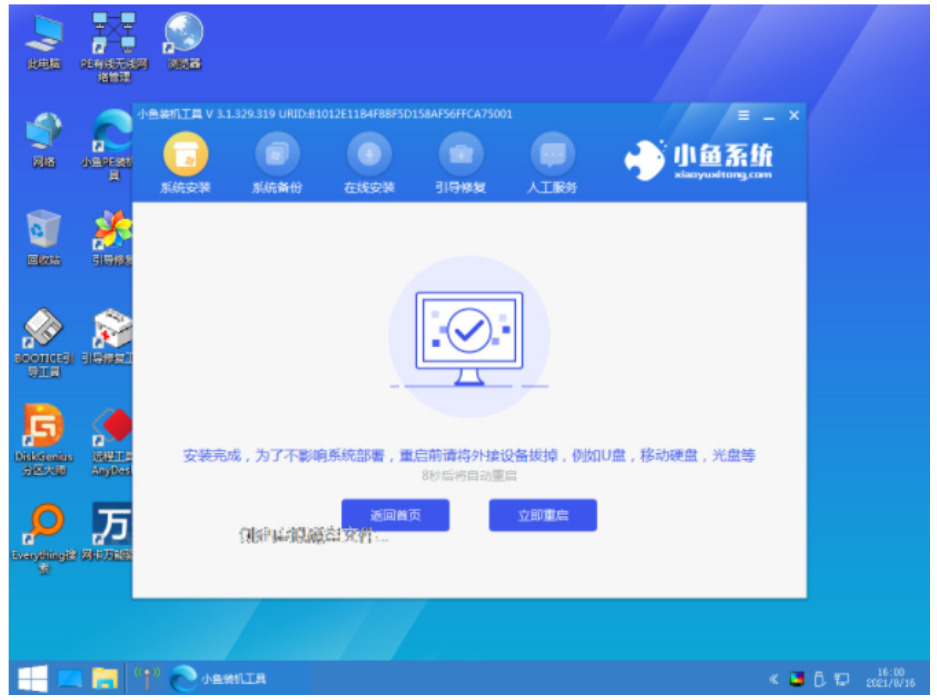
7、重启电脑的时候,再选择win7系统进入其中。
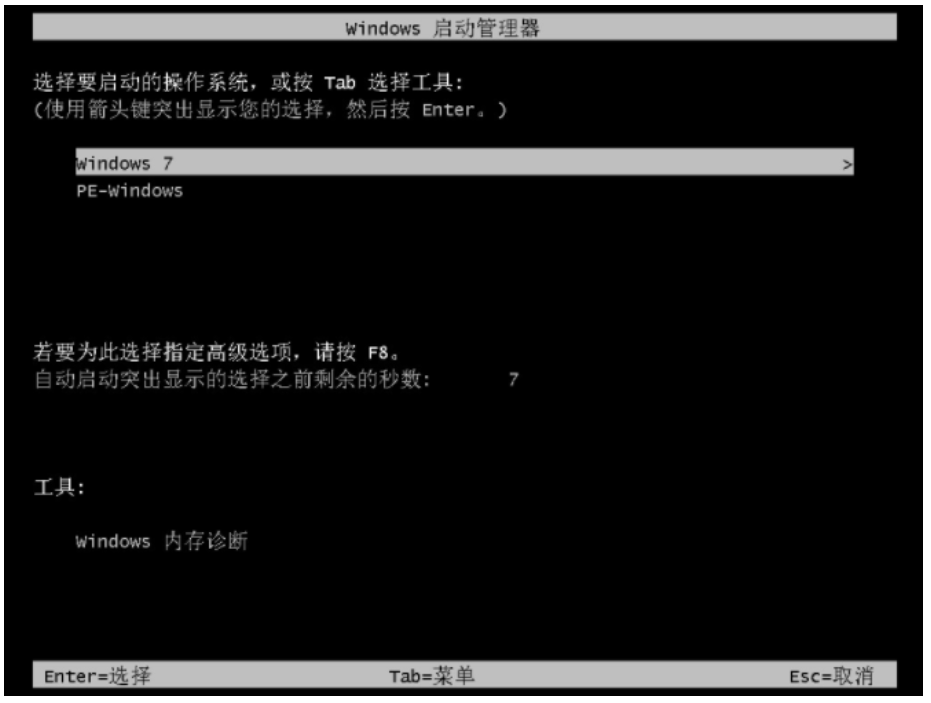
8、耐心等待,电脑进入新界面即说明win7系统重装成功。
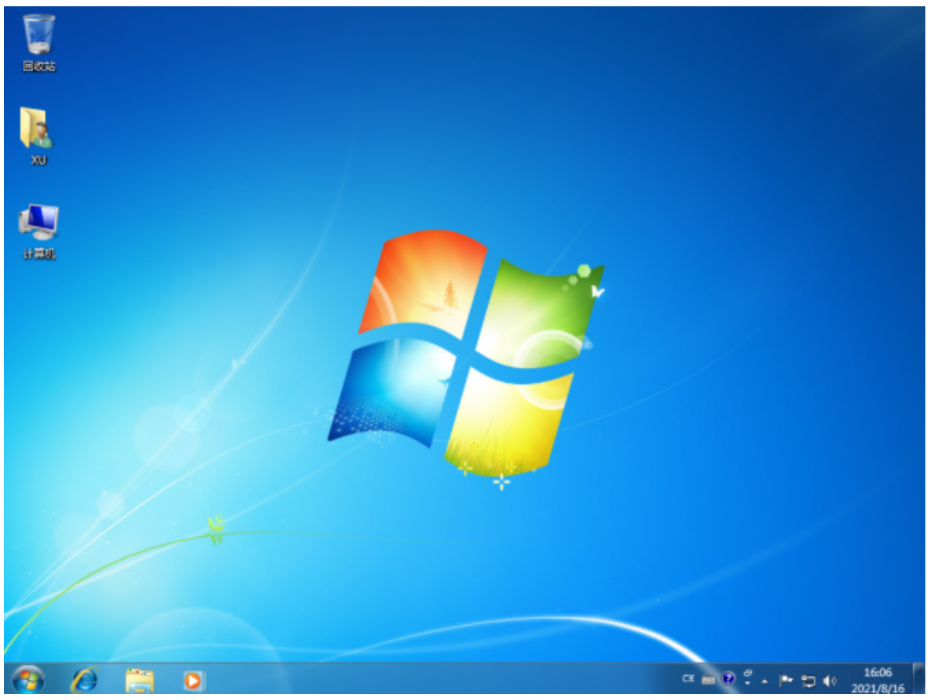
总结:
windows7应该如何重装?我们在使用电脑的时候,我们学会一些技术还是非常有必要的。比如说电脑出现问题的时候,我们要是会用u盘启动盘的话,就可以去修复系统,甚至是重装系统。以上就是小编分享的windows7重装系统步骤。
 有用
26
有用
26


 小白系统
小白系统


 1000
1000 1000
1000 1000
1000 1000
1000 1000
1000 1000
1000 1000
1000 1000
1000 1000
1000 1000
1000猜您喜欢
- win7电脑系统还原操作教程2022/10/09
- 主编教您电脑运行命令怎么打开..2018/12/05
- 小编教你mds文件有什么打开..2019/02/19
- windows7激活码分享2022/10/22
- 图文详解win7 32位和64位的区别有哪些..2019/02/14
- 电脑win7系统安装win10的详细教程..2021/05/31
相关推荐
- Ghost win7系统64位旗舰版登录密码忘..2017/05/09
- 台式电脑开机密码怎么设置方法演示..2021/10/25
- 笔记本的摄像头怎么打开,小编教你笔记..2018/07/06
- 电脑重装系统教程win72022/06/23
- win7一键重装系统软件哪个好..2022/11/13
- 详解win7怎么提高显卡性能2018/11/12

















