windows7系统安装教程图文
- 分类:Win7 教程 回答于: 2023年04月29日 14:25:00
现在电脑的小伙伴喜欢使用win7系统,而且一般重装系统是下载安装旗舰版的版本.win7系统使用久了之后将会出现大大小小的故障问题,需要重装系统修复解决,那么windows7系统怎么安装呢?下面小编就把windows7系统安装教程分享给大家。
工具/原料:
系统版本:windows7系统
品牌型号:联想Horizon27
软件版本:小白一键重装系统v2990
方法/步骤:
方法一:一键重装系统win7
1、首先需要下载安装小白软件到电脑上,打开之后,选择我们需要安装的系统版本,点击下一步。
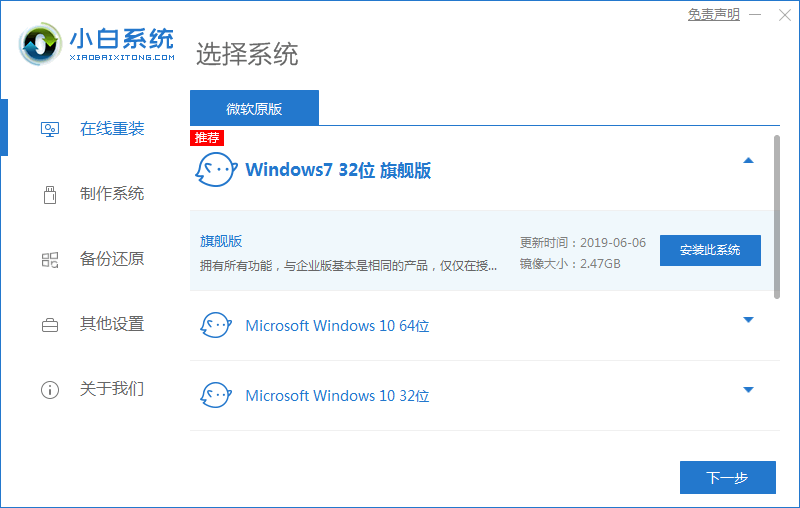
2、勾选好我们需要同时安装的其他软件,点击下一步。
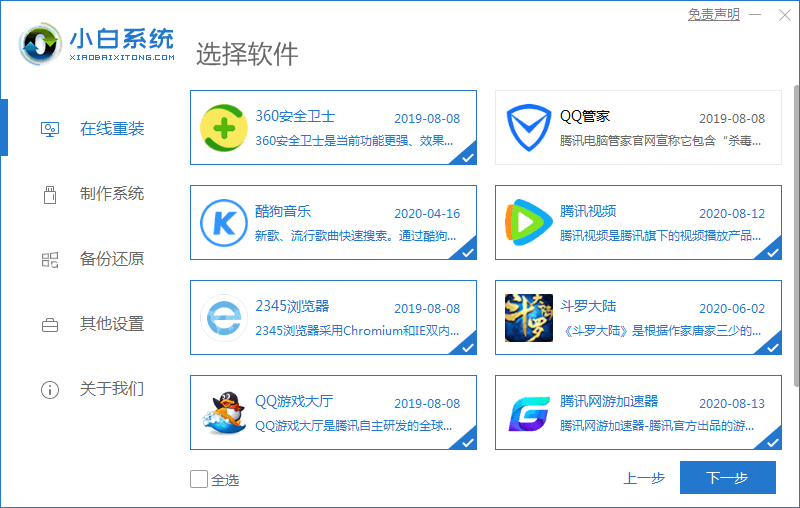
3、耐心等待,装机软件下载安装系统的各项资源等等。

4、耐心等待系统安装环境部署完成之后,点击立即重启。

5、进入启动管理器页面,选择第二项按回车键。
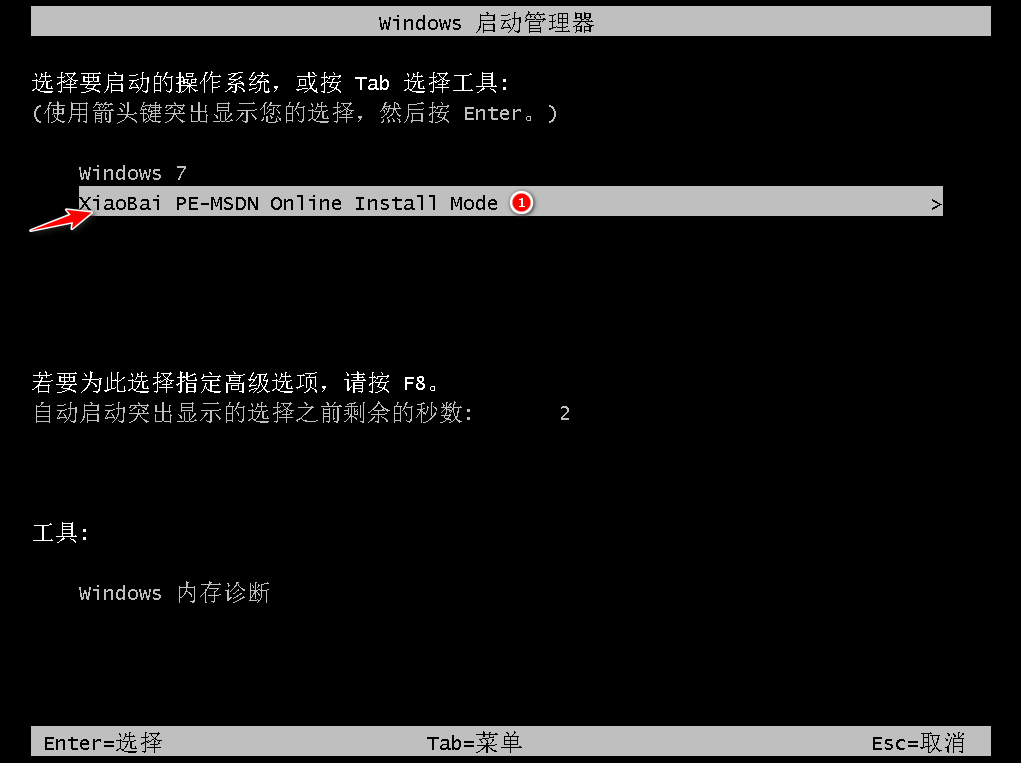
6、请大家耐心等待系统自动安装。
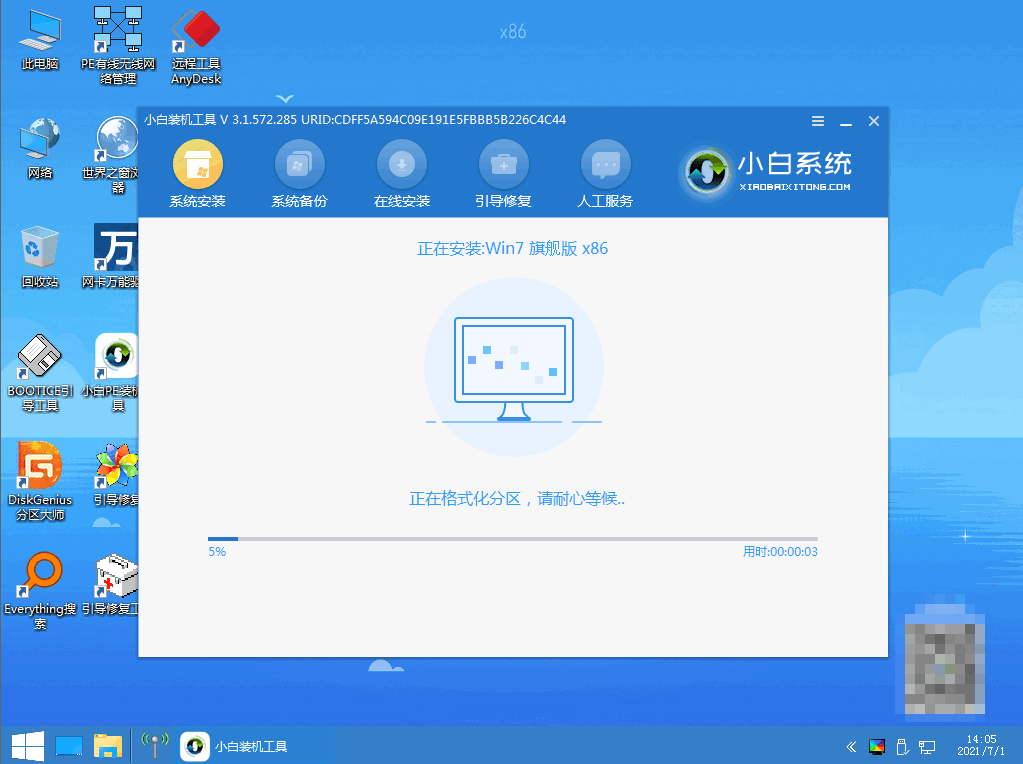
7、进入引导修复工具界面之后,在C盘前打勾,点击确定按钮。
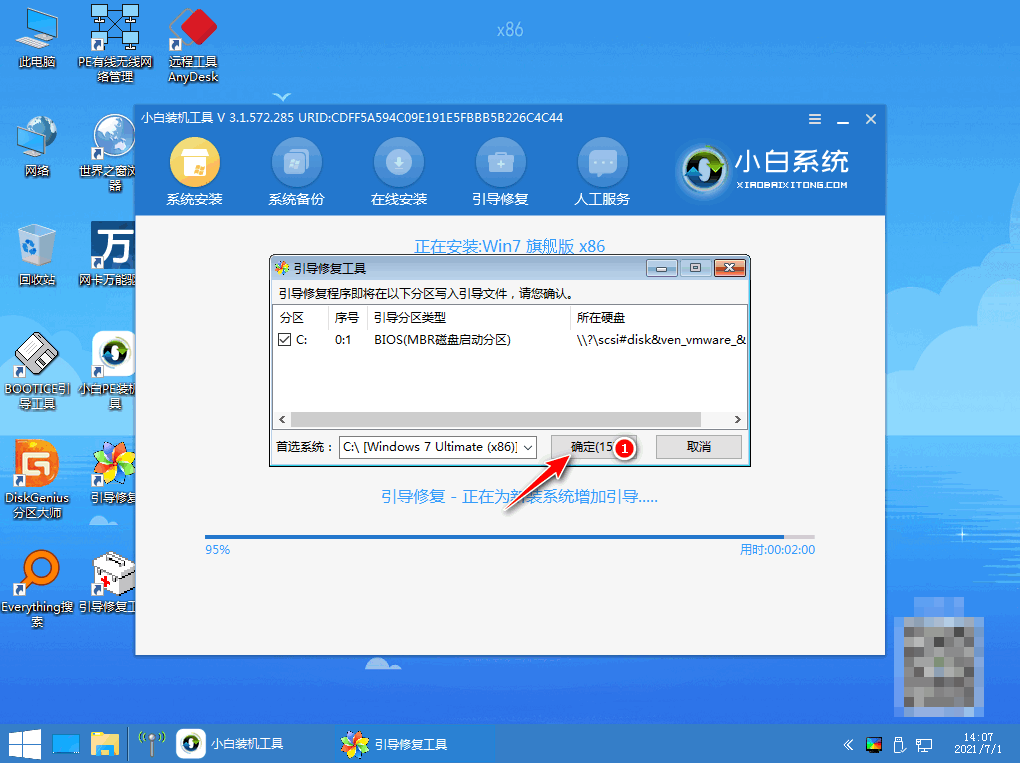
8、弹出提示会写PE菜单界面时,点击确定。
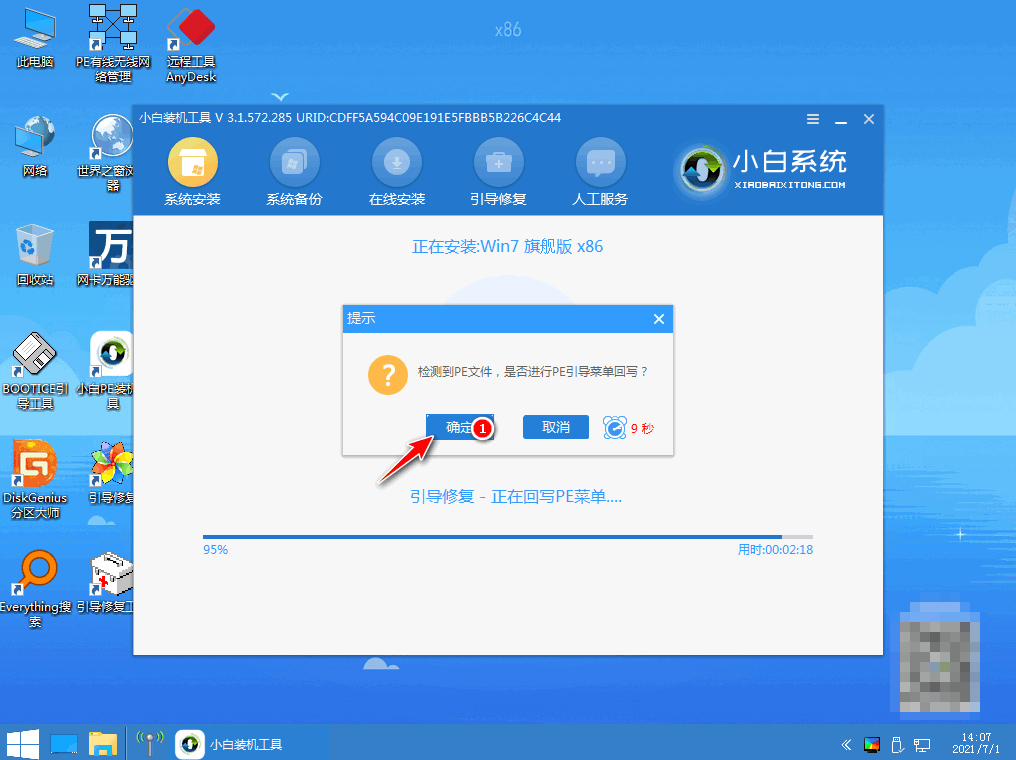
9、提示系统安装完成之后,点击立即重启按钮。
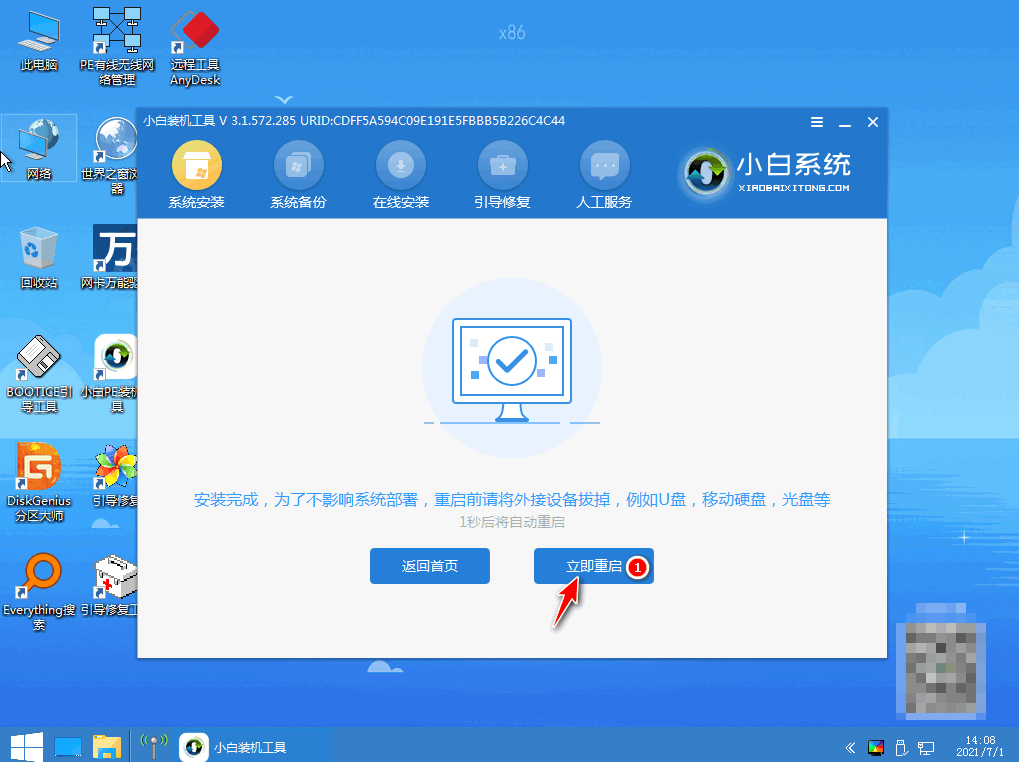
10、再次进入启动管理器界面,选择windows7,按回车键进入。
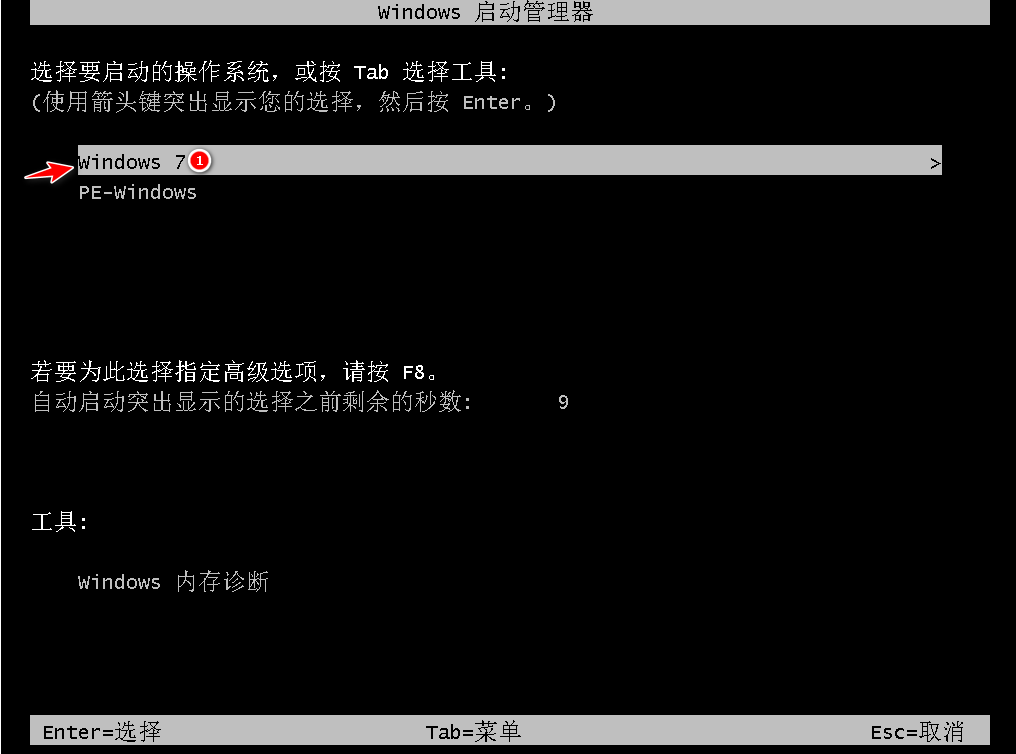
11、直至进入系统桌面,即表示windows7系统安装完成。
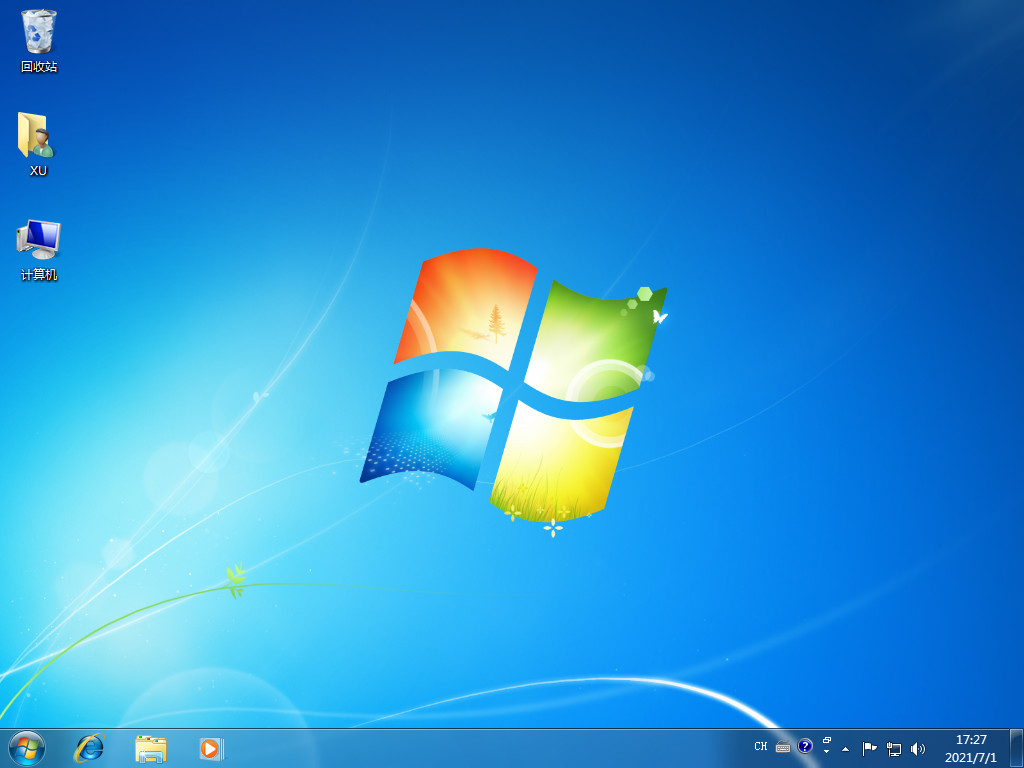
方法二:u盘重装系统win7
1、下载安装小白系统软件后点击打开运行,并将u盘插入电脑上,选择好u盘后,点击开始制作。
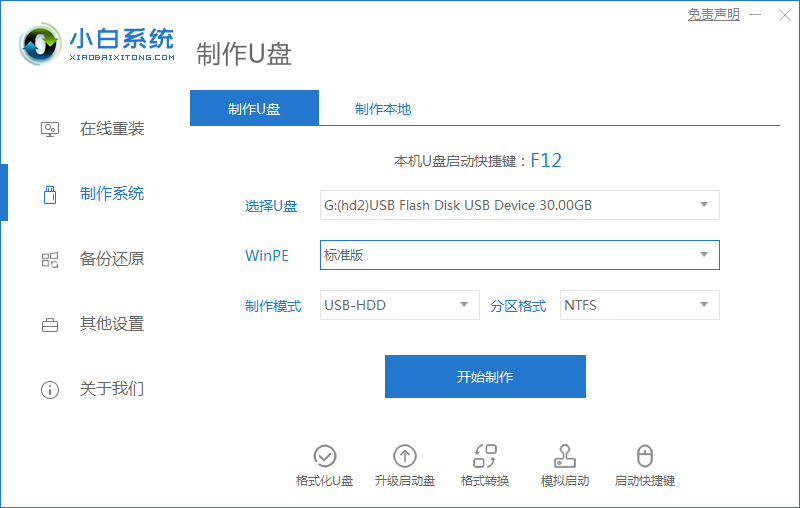
2、接着选择好我们需要安装的系统,点击开始制作。
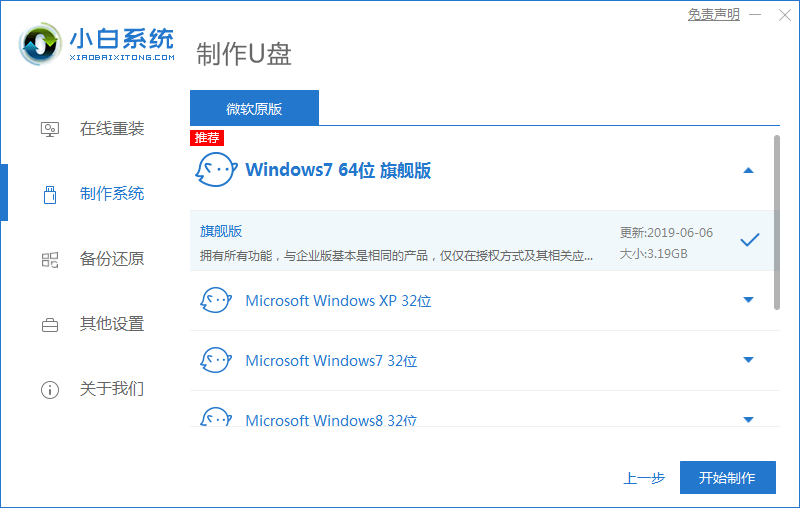
3、提示是否备份好u盘内的有用的资料,确认备份好后点击确定即可。
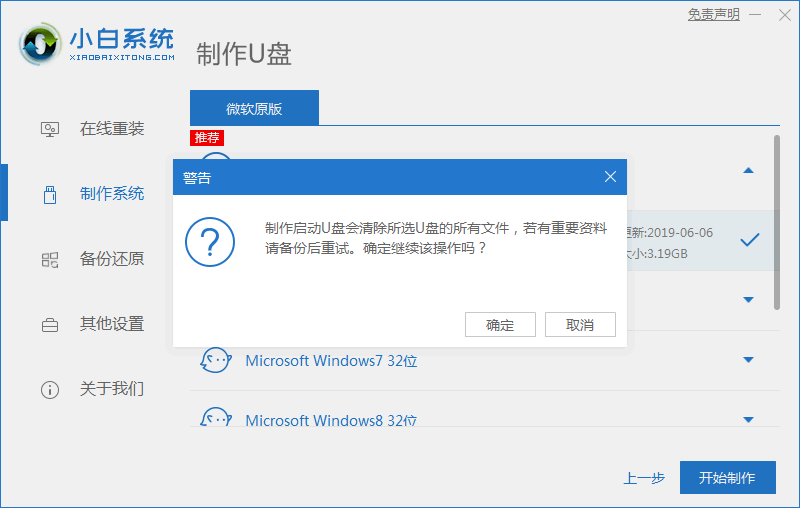
4、请大家耐心等待下载pe系统等等资源。
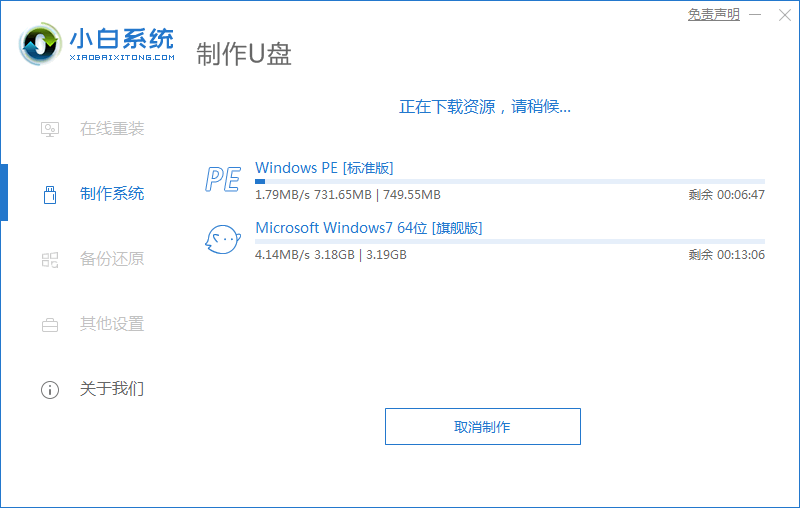
5、提示u盘启动盘制作完成之后,点击返回按钮。
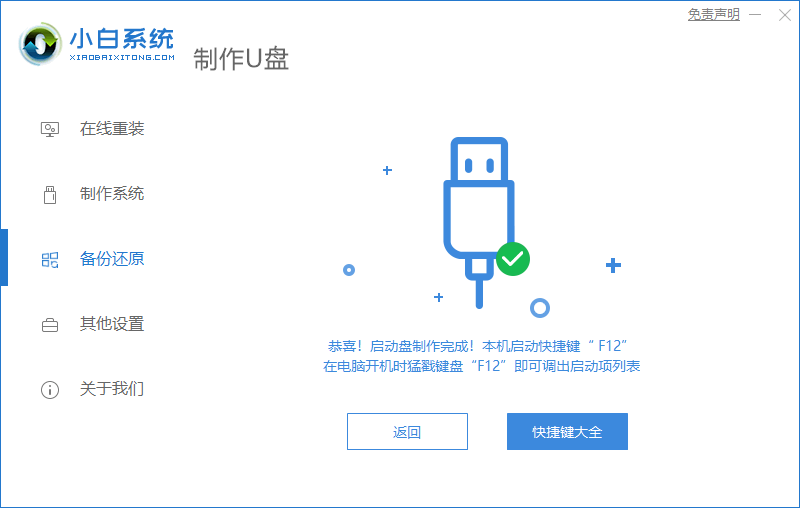
6、开启快速按快捷键进入PE系统界面,选择usb项按回车键。

7、请大家耐心等待系统自动安装。
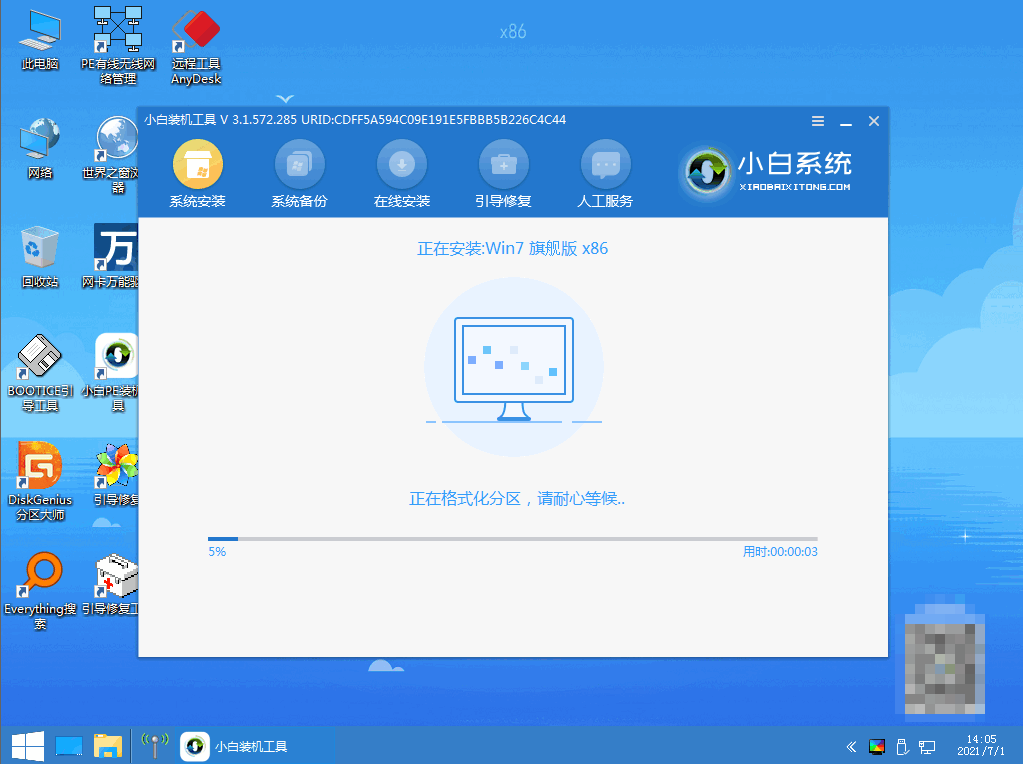
8、提示安装完成之后,点击立即重启按钮。
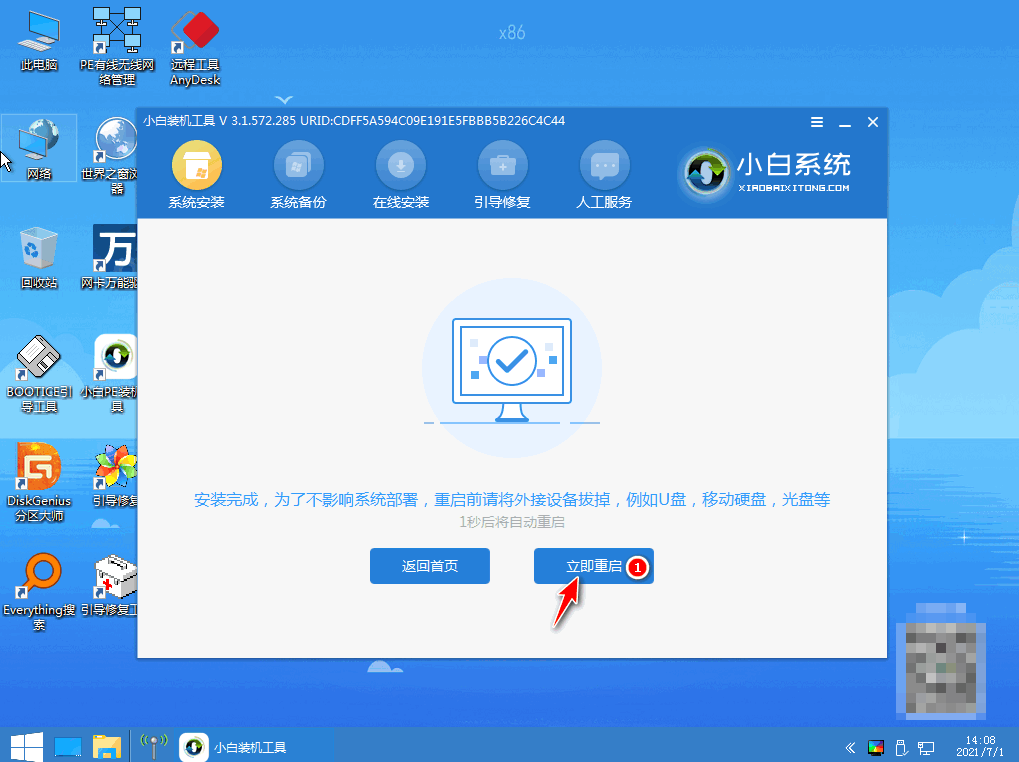
9、重启电脑之后进入win7pe系统,选择windows7,按回车键。
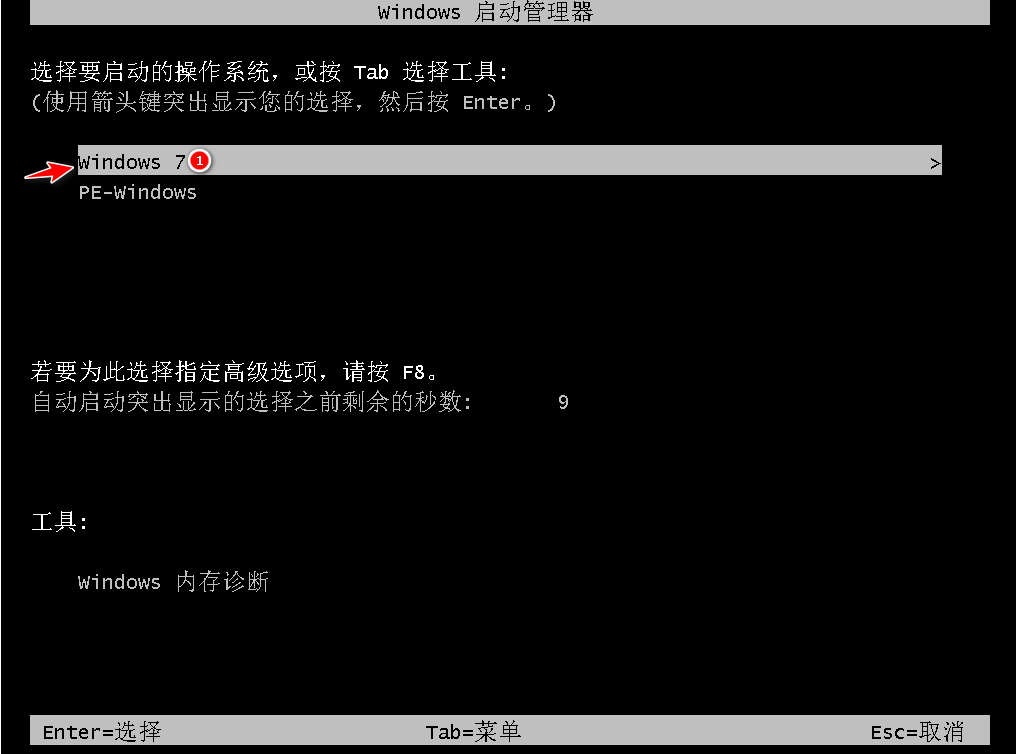
10、重启电脑之后进入系统桌面,即表示windows7系统安装完成。
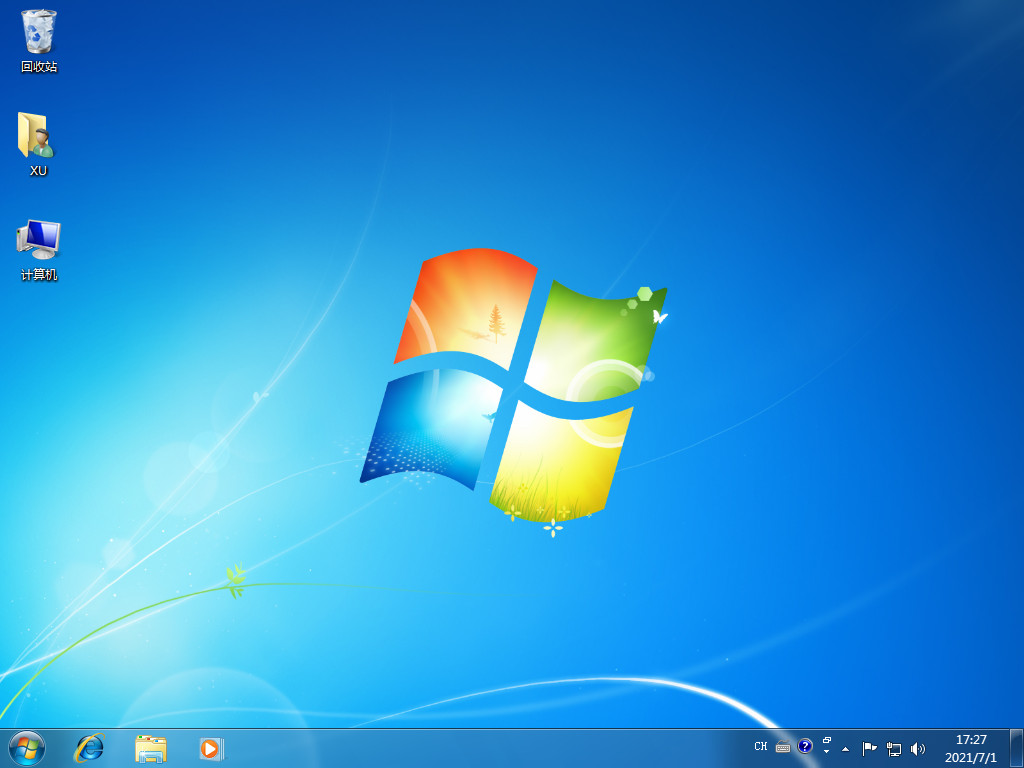
总结:
关于windows7系统安装教程的全部内容小编就介绍到这里。没有安装win 7的用户可以参考上面的文章进行安装。希望以上内容可以对大家有所帮助。
 有用
26
有用
26


 小白系统
小白系统


 1000
1000 1000
1000 1000
1000 1000
1000 1000
1000 1000
1000 1000
1000 1000
1000 1000
1000 1000
1000猜您喜欢
- win7电脑还原系统安装方法图解..2017/08/31
- win7系统在哪里可以下载安装..2020/10/29
- 全面分析专注于win7的系统怎么样的介..2021/11/06
- 萝卜家园win7安装图文详解2017/07/27
- 能永久激活的win7激活工具2020/11/07
- windows7重装系统工具哪个好2023/02/01
相关推荐
- 雨林木风Ghost win7旗舰版64位系统下..2017/06/08
- 怎么用u盘一键重装系统win72022/08/25
- 小白软件数据恢复 硬盘数据恢复方法..2023/04/08
- win7电脑不停安装垃圾软件和弹窗怎么..2021/10/18
- 电脑win7屏幕亮度怎么调2023/01/01
- ipv6无网络访问权限,小编教你怎么解决..2018/09/21

















