windows7系统重装的两种方法图解
- 分类:Win7 教程 回答于: 2023年04月30日 09:45:41
工具/原料:
系统版本:windows7系统
品牌型号:联想小新air14
软件版本:小白一键重装系统2320
方法/步骤:
方法一:在线一键重装系统
如果是想换掉原来的电脑系统,使电脑运行更加流程,原系统还能正常进入使用的话,我们可以使用便捷的在线一键重装系统的方法。具体的操作步骤如下:
1、先在联想电脑上安装打开小白一键重装系统工具,选择需要的windows7系统,点击安装此系统。(下载小白工具的官方入口:小白系统官网)
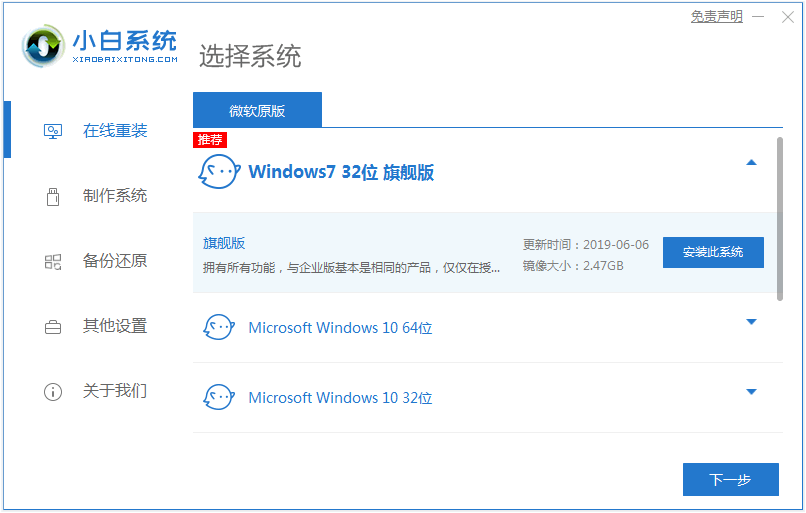
2、软件开始下载系统镜像并部署环境,提示完成后自动重启电脑。

3、在开机选项界面,自动进入xiaobai-pe系统。

4、等待小白装机工具自动安装系统,完成后自动重启。

5、进入新的系统桌面即安装成功。

方法二:制作u盘重装系统
如果说想要修复电脑的系统故障问题,比如系统蓝屏,死机崩溃,中毒,无法正常开机的话,可以借助小白一键重装系统u盘装机解决。具体步骤如下:
1、先找到能够正常使用的电脑安装打开小白一键重装系统工具,插入1个8g以上的空白u盘,进入制作系统模式。

2、选择需要的windows系统,点击制作u盘启动盘。
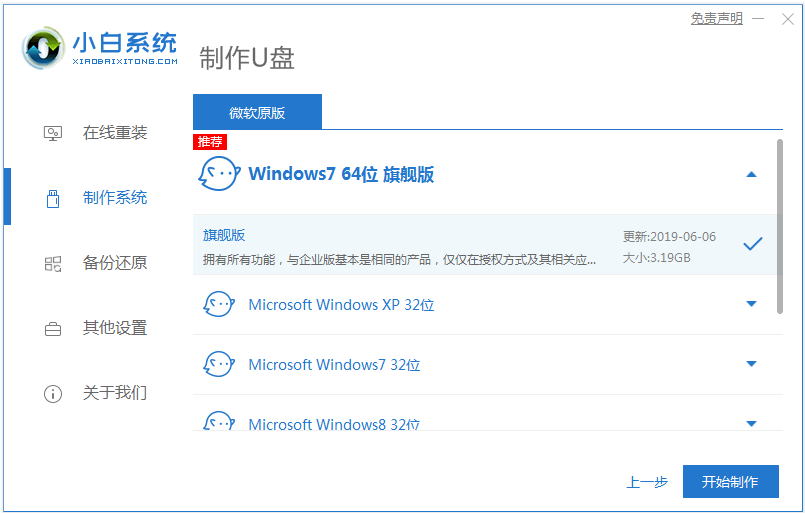
3、提示u盘启动盘制作完成后,预览需要安装的电脑主板的启动热键,再拔除u盘退出。

4、插入u盘启动盘进需要安装的联想ThinkPad T410s电脑中,电脑重启并不断按启动热键进启动界面,选择u盘启动项进入到第一项pe系统。

5、进入pe系统后,打开小白装机工具,选择系统点击安装到c盘。

6、安装完成后,拔掉u盘重启电脑。

7、等待进入到新系统桌面即安装成功。

常见问题和解决方法:
1、如果你在重装 Windows 7 系统时遇到了蓝屏、死机、重启等现象,可能是由于你的硬件或驱动程序不兼容或损坏造成的。你可以尝试检查你的硬件是否正常工作,或者使用安全模式或最后一次正确配置来启动你的电脑,并更新或卸载有问题的驱动程序。
2、如果你在重装 Windows 7 系统时遇到了无法识别或格式化硬盘分区的问题,可能是由于你的硬盘有坏道或分区表损坏造成的。你可以尝试使用磁盘工具或命令提示符来修复或重新分区你的硬盘。
3、如果你在重装 Windows 7 系统时遇到了无法激活或验证产品密钥的问题,可能是由于你的产品密钥已经被使用或无效造成的。你可以尝试联系 Microsoft 客服来获取帮助,或者使用其他有效的产品密钥来激活你的 Windows 7。
4、如果你在重装 Windows 7 系统后遇到了无法连接网络或无法打开网页的问题,可能是由于你的网络适配器或浏览器设置有问题造成的。你可以尝试检查你的网络连接是否正常,或者重置你的网络适配器或浏览器设置。
更多的常见问题解决教程,还可以在“小白一键重装系统”官网内查找修复。

注意事项:在重装 Windows 7 系统之前,需要备份重要文件和数据,以免在过程中丢失或损坏。
总结:
以上便是windows7系统重装的两种常用方法介绍,分别是在线一键重装系统和制作u盘重装系统,使用起来都比较便捷,适合电脑新手使用。有需要的小伙伴可参照教程操作哦。
 有用
26
有用
26


 小白系统
小白系统


 1000
1000 1000
1000 1000
1000 1000
1000 1000
1000 1000
1000 1000
1000 1000
1000 1000
1000 1000
1000猜您喜欢
- windows7正版安装步骤2021/02/26
- 系统之家如何重装系统win72022/12/04
- excel无法复制粘贴,小编教你解决excel..2018/08/30
- win7 64位旗舰版iso下载2017/07/16
- 电脑win732位系统安装教程详细步骤..2021/04/14
- windows xp系统重装,小编教你重装wind..2017/12/13
相关推荐
- 笔记本win7怎么重装系统教程..2022/08/08
- 联想一键重装系统windows7如何操作..2023/01/13
- 品牌机win7系统下载安装图文讲解..2020/03/04
- 在线一键重装系统win7方法2023/04/16
- mds文件,小编教你mds文件怎么打开..2018/08/28
- 戴尔笔记本重装系统win7教程..2022/11/14

















