大白菜u盘重装win7方法步骤图解
- 分类:Win7 教程 回答于: 2023年05月02日 11:20:44
工具/原料:
系统版本:windows7系统
品牌型号:联想小新air13
软件版本:大白菜u盘装机工具6.0&小白一键重装系统工具2320
大白菜u盘重装win7方法步骤:
1、首先自行电脑上安装打开大白菜U盘启动盘制作工具,还需自行下载好镜像系统和查询该电脑型号的U盘启动快捷键。

2、打开大白菜工具,插入u盘进电脑,默认设置,点击一键制作启动盘。

3、等待大白菜U盘启动盘制作完成后,将镜像系统下载到U盘启动盘中,或者保存在除系统盘外的其他分区中。

4、插入U盘启动盘进电脑,重启电脑,出现开机画面时按下U盘启动快捷键进入开机首选项界面,选中U盘回车进入大白菜界面。

5、选择第【1】项Win10X64PE(2G以上内存)回车进入大白菜PE桌面。

6、打开一键装机软件,选择安装win10系统在“C盘”,点击“执行”。

7、当大白菜重装系统完成,重启电脑进入新系统桌面即完成。

小白U盘重装系统操作步骤:
上述的大白菜u盘制作工具是比较老的工具,更新较慢,而且还需要自行去下载系统镜像使用。如果想要使用的系统安全考虑,建议使用小白一键重装系统工具,操作简单,软件的系统还是基于windows原版系统,干净安全,使用更加安全快捷。具体的安装步骤如下:
1、先在电脑上安装小白一键重装系统工具,插入一个8g以上的空白u盘,选择u盘重装模式开始制作。
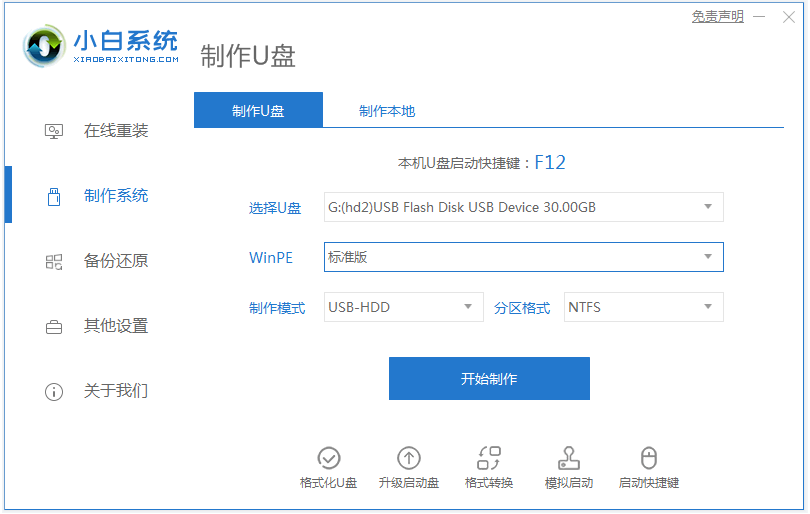
2、选择需要的win7系统,点击开始制作启动盘。

3、提示制作启动盘完成,可先预览需要安装的电脑主板的启动热键,然后再拔除u盘退出。

4、插入u盘启动盘进要安装的电脑,开机不断按启动热键进启动界面,选择u盘启动项回车确定进入到pe选择界面,选择第一项pe系统进入。

5、进入pe系统后,打开小白装机工具安装系统到c盘,安装完成后重启电脑进入新系统桌面即成功。
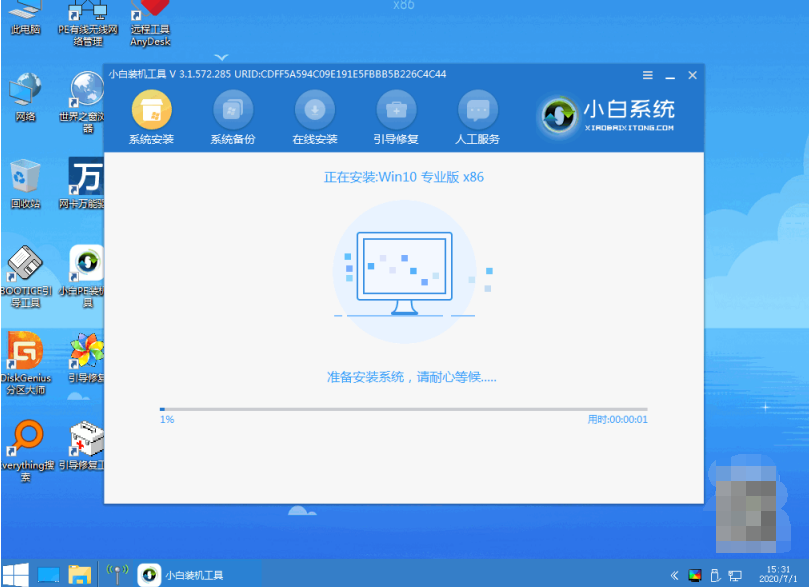
注意事项:
1、在制作u盘启动盘的过程中,需要将杀毒软件全部关闭,否则会导致制作失败。
2、在安装系统时,要备份好你的重要数据,以免丢失或覆盖。
3、在安装完成后,要及时激活系统,并安装必要的驱动和软件。
总结:
以上便是大白菜u盘重装win7方法步骤,以及该重装方法的优缺点介绍,并给大家分享了更安全便捷的小白一键重装系统制作重装方法,希望能帮到大家。如果想了解更多的电脑知识的话,还可以进入“小白系统官网”内查看。
 有用
26
有用
26


 小白系统
小白系统


 1000
1000 1000
1000 1000
1000 1000
1000 1000
1000 1000
1000 1000
1000 1000
1000 1000
1000 1000
1000猜您喜欢
- stp文件怎么打开,小编教你怎么打开stp..2018/04/21
- 分享windows7激活码永久免费版大全..2022/10/31
- 教你电脑屏幕亮度怎么调节..2019/01/18
- 惠普电脑重装系统方法windows7..2022/10/28
- 任务栏假死,小编教你电脑任务栏假死怎..2018/07/30
- 360重装系统win7教程步骤2022/06/10
相关推荐
- 光盘重装系统win72022/10/21
- administrator权限,小编教你win7设置a..2018/09/27
- 怎么重装win7显卡驱动程序2022/12/06
- windows7旗舰版下载安装教程演示..2021/10/31
- 专注于win7系统怎么样2022/09/20
- 戴尔笔记本重装系统win7图文教程..2022/07/16

















