惠普战66 锐龙版(第一代)重装系统win7步骤
- 分类:Win7 教程 回答于: 2023年05月06日 08:45:00
工具/原料:
系统版本:windows7系统
品牌型号:惠普战66 锐龙版(第一代)
软件版本:小白一键重装系统2320
惠普战66 锐龙版(第一代)电脑怎么样:
惠普战66 锐龙版(第一代)是一款搭载了AMD Ryzen处理器的高性能商务笔记本,具有以下特点:
惠普战66 锐龙版(第一代)的优点有:
1、外观简约时尚,机身坚固耐用;
2、屏幕色彩饱满,亮度高,护眼低功耗;
3、接口全面丰富,拓展性强;
4、键盘舒适静音,触控板顺滑;
5、摄像头清晰广角,视频会议更流畅;
6、处理器性能强劲,多任务办公无压力;
7、内存和硬盘可升级,未来可用性高;
8、续航时间长达17小时,出差无忧;
惠普战66 锐龙版(第一代)的缺点有:
1、机身不算轻薄,重量约1.4kg或1.77kg;
2、屏幕比例为16:9,上下边框较宽;
3、核显性能一般,不适合跑大型游戏或视频渲染;
4、处理器只支持DDR4内存,不支持PCIe 4.0固态盘;
综上所述,惠普战66 锐龙版(第一代)是一款性价比较高的商务笔记本电脑,适合需要高效办公和多场景应用的用户。如果您对轻薄度和图形性能要求不高,那么这款笔记本可以满足您的需求。

惠普战66 锐龙版(第一代)电脑重装系统步骤:
方法一:在线一键重装系统
如果是想换掉原来的电脑系统,使电脑运行更加流程,原系统还能正常进入使用的话,我们可以使用便捷的在线一键重装系统的方法。具体的操作步骤如下:
1、先在惠普战66 锐龙版(第一代)电脑上安装打开小白一键重装系统工具,选择需要的系统,点击安装此系统。(下载小白工具的官方入口:小白系统官网)
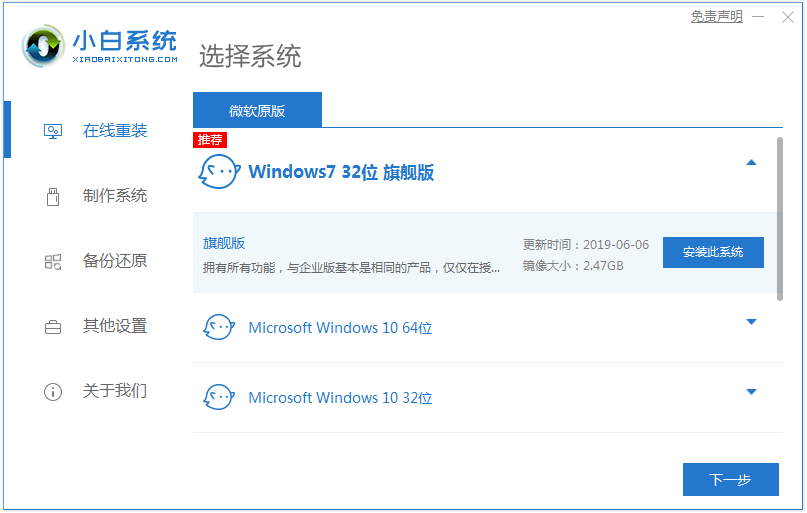
2、软件开始下载系统镜像并部署环境,提示完成后自动重启电脑。

3、在开机选项界面,自动进入xiaobai-pe系统。
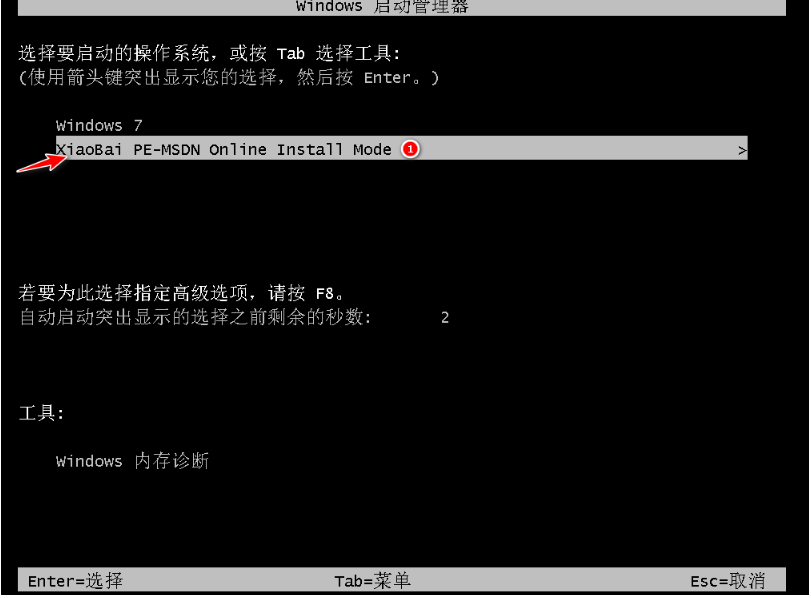
4、等待小白装机工具自动安装系统,完成后自动重启。

5、进入新的系统桌面即安装成功。

方法二:制作u盘重装系统
如果说想要修复惠普战66 锐龙版(第一代)电脑的系统故障问题,比如系统蓝屏,死机崩溃,中毒,无法正常开机的话,可以借助小白一键重装系统u盘装机解决。具体步骤如下:
1、先找到能够正常使用的电脑安装打开小白一键重装系统工具,插入1个8g以上的空白u盘,进入制作系统模式。
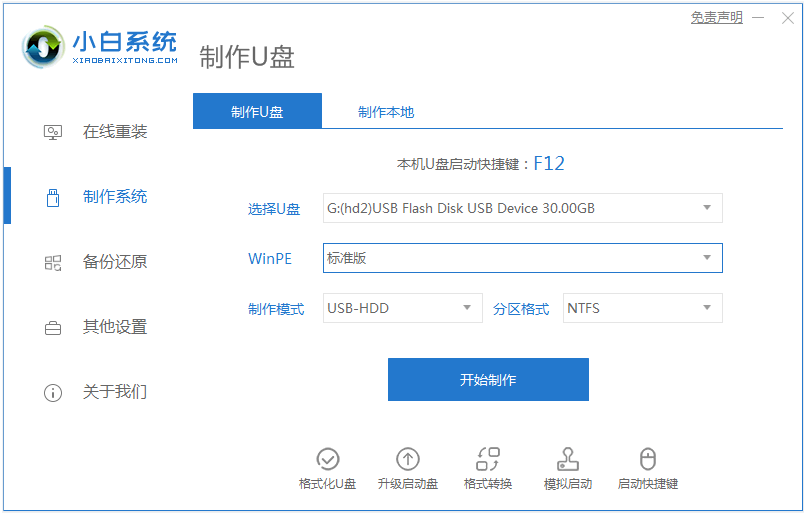
2、选择需要的windows系统,点击制作u盘启动盘。
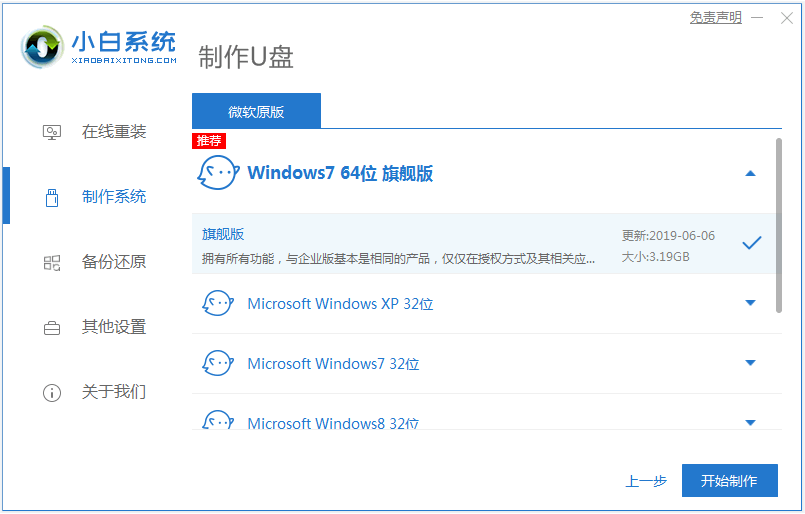
3、提示u盘启动盘制作完成后,预览需要安装的电脑主板的启动热键,再拔除u盘退出。
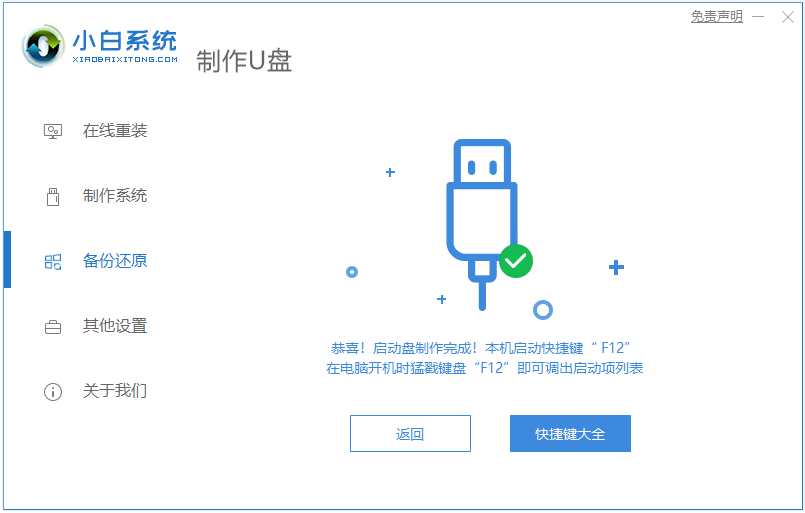
4、插入u盘启动盘进需要安装的惠普战66 锐龙版(第一代)电脑中,电脑重启并不断按启动热键进启动界面,选择u盘启动项进入到第一项pe系统。
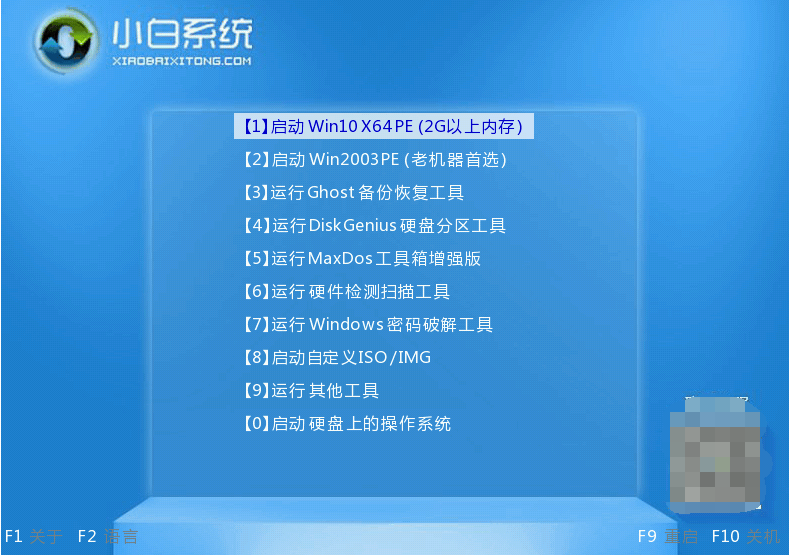
5、进入pe系统后,打开小白装机工具,选择系统点击安装到c盘。

6、安装完成后,拔掉u盘重启电脑。

7、等待进入到新系统桌面即安装成功。

注意事项:在重装系统之前,注意先备份保存好电脑系统盘的重要资料,防止丢失。
总结:
以上便是惠普战66 锐龙版(第一代)重装系统win7步骤教程,这里给大家分享了借助小白一键重装系统工具在线一键重装系统或者制作u盘重装系统的方式,操作都不难,希望能帮到大家。
 有用
26
有用
26


 小白系统
小白系统


 1000
1000 1000
1000 1000
1000 1000
1000 1000
1000 1000
1000 1000
1000 1000
1000 1000
1000 1000
1000猜您喜欢
- 安装雨林木风Win7旗舰版系统教程具体..2021/04/05
- 细说win7激活码有哪些2019/01/16
- windows7怎么升级到win102022/09/09
- 电脑怎么重装win72023/02/25
- win7关闭系统还原教程2022/08/27
- 联想正版win7系统下载方法教程..2021/01/12
相关推荐
- 新手重装系统win7按F几 重装系统win7..2023/04/24
- win7刷新快捷键按哪个_小白官网教程..2022/03/24
- 笔记本电脑配置,小编教你怎么看笔记本..2018/05/15
- win7一键重装系统教程详细图文..2021/07/13
- 电脑gpt分区如何安装win7系统..2020/04/13
- win7一键重装系统图文教程2017/07/18

















