分区助手怎么扩大c盘
- 分类:资讯 回答于: 2023年02月22日 09:11:36
工具/原料:
系统版本:windows11
品牌型号:惠普HP 暗影精灵8
方法/步骤:
方法1. 使用DiskPart扩展C盘
DiskPart是一个Windows系统自带的程序,它通过脚本或输入命令来处理磁盘、分区或卷。简单地说,要扩大C盘,需要在diskpart命令中输入“list volume”、“select volume c”和“extend”即可扩大C盘。但建议你在操作时小心谨慎,避免操作失误导致数据丢失。你可以参考以下步骤进行操作:
1. 同时按“Windows + R”键,在弹出的运行对话框中输入“diskpart”,并按回车键打开diskpart。
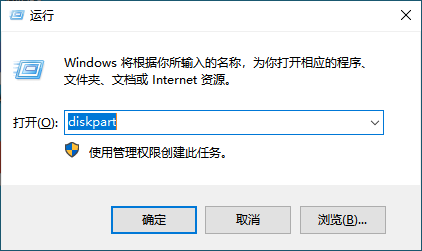
2. 依次输入以下命令并在每个命令后按回车。
输入“list volume”并按键盘上的“回车”以显示电脑上的现有卷。
输入“select volume c”并按键盘上的“回车”来选择C盘。
输入“extend [size=n]”来将C盘扩展到大小为n的分区。

虽然用DiskPart扩展C盘看起来很简单,但实际上使用DiskPart扩展C盘有一定的局限性:
? 只有待扩展分区右侧有相邻的未分配空间时,extend命令才有效。
? 支持NTFS分区扩展。即FAT32或exFAT分区不能被扩大。
? 命令窗口中无法显示未分配的空间,因此你不知道是否有空间可以扩大。
? 操作不可撤销,错误操作可能导致数据丢失。
方法2. 使用Windows系统内置磁盘管理扩展C盘
磁盘管理也是Windows自带的工具,它位于“计算机管理”的控制台中。是管理硬盘及其所包含的卷或分区工具。它提供了一些较为基础的磁盘分区管理功能,比如它可以帮助你完成删除分区、压缩分区、扩大分区、格式化等
1. 打开磁盘管理。(键盘按下组合键WIN+R,输入“diskmgmt.msc”,或右键左下角的开始按钮,然后选择“磁盘管理”。)
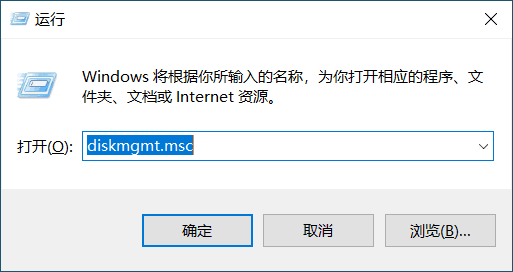
2. 删除一个分区。例如,要对C盘扩容,需要删除D。右键单击D,然后选择“删除卷”。

? 注意:该操作会导致D盘上的所有数据都将丢失。如果有重要数据,建议在合并之前使用备份软件创建备份。
3. 接下来,右键单击系统分区,然后选择“扩展卷”选项。

4. 按照扩展卷向导,接受默认选项以增大C盘。

此方法并不能无损解决Win10C盘空间不足的问题,并且需要未分配空间与你要扩大的分区相邻时才可用。
总结:以上是分区助手怎么扩大c盘的相关内容介绍,有遇到相关问题不懂的朋友 可以看以上步骤。希望能帮到有需要的朋友。
 有用
26
有用
26


 小白系统
小白系统


猜您喜欢
- 植物大战僵尸2激活码怎么使用..2022/12/18
- uv是什么意思2023/04/22
- 简述pdf怎么转换成word免费2023/04/13
- 简述系统之家好还是小白好..2022/12/22
- 主板维修怎么操作2022/12/14
- 笔记本电脑排名图解2022/11/15
相关推荐
- 最新笔记本电脑配置怎么看怎么选购机..2022/11/03
- 一键装机大师软件哪个好用..2023/02/26
- 系统之家论坛介绍2023/01/23
- 360压缩如何加密2023/01/25
- 植物大战僵尸原版下载安装如何操作..2023/03/02
- 装机吧官网怎么识别2023/01/18

















