如何重装Win10系统 重装Win10系统方法【步骤详解】
- 分类:重装系统 回答于: 2023年03月07日 09:36:03
如果你想对电脑进行win10系统重装,那么这篇文章就可以告诉你自己怎么重装win10电脑系统。目前主流的win10系统重装有两种办法,第一种办法是一键在线重装,还有一种办法是U盘重装系统,用户可根据自己电脑的实际情况来选择,我们今天就把这两种办法的重装教程都告诉大家。 今天通过这篇文章来教大家具体如何操作,每个过程都非常详细,大家可以一步步对应来操作,快和我们来一起学习吧!
工具/原料:
系统版本:Windows 10
品牌型号:Alienware X17
软件版本:小白一键重装系统 V2290
下载地址:http://www.xiaobaixitong.com/
制作工具:一个大于8G内存的空白u盘
方法一:借助小白一键重装系统工具一键重装win10系统
1、首先需要下载安装小白一键重装系统软件,选择需要安装的win10系统,点击下一步。
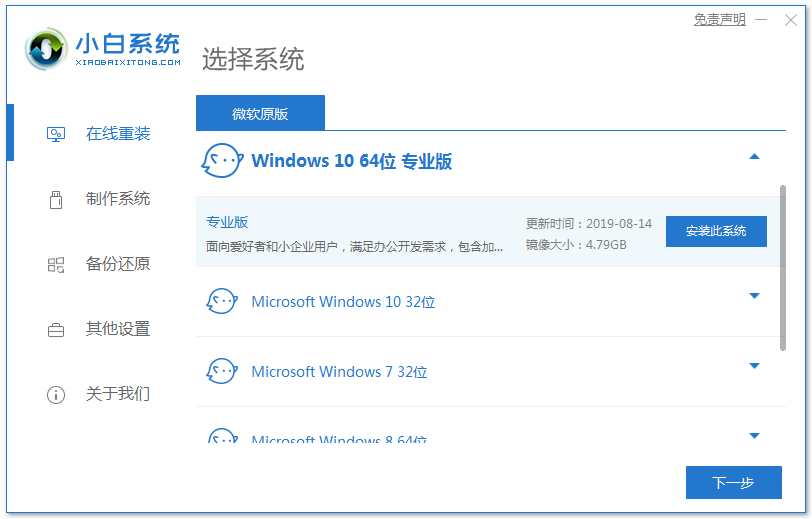
2、请大家耐心等待,系统开始下载资源等等。
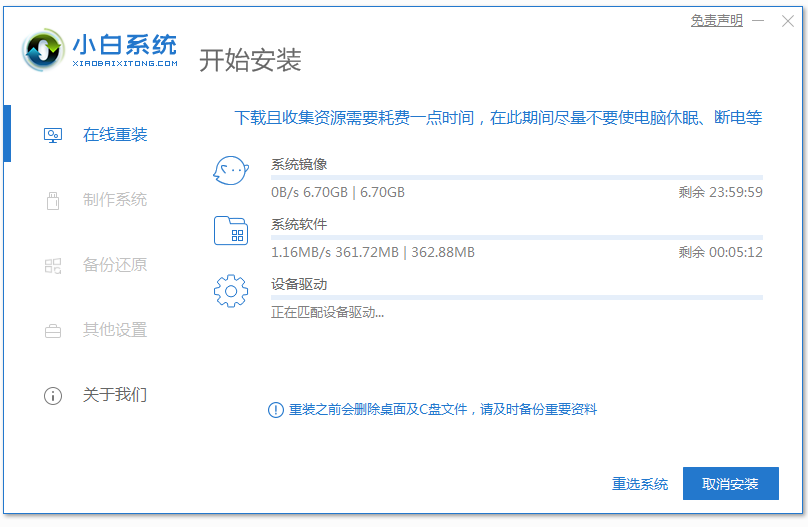
3、环境部署完毕之后,点击立即重启。
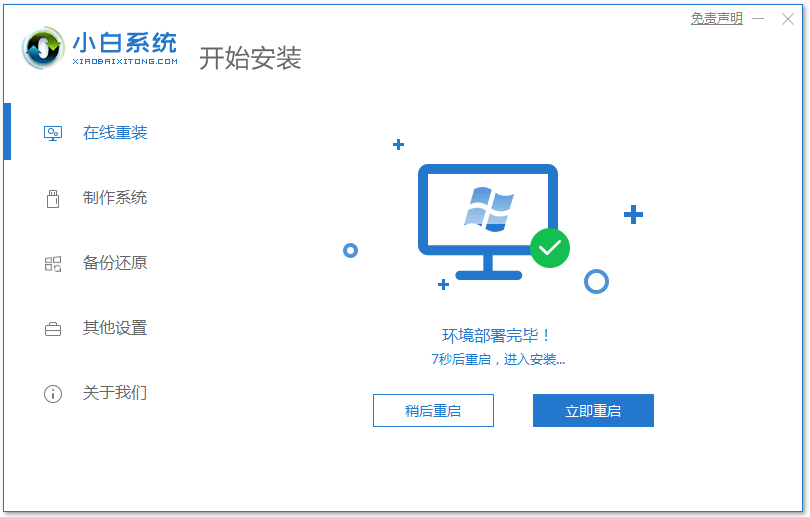
4、选择第二个选项,按回车键进入pe系统界面。
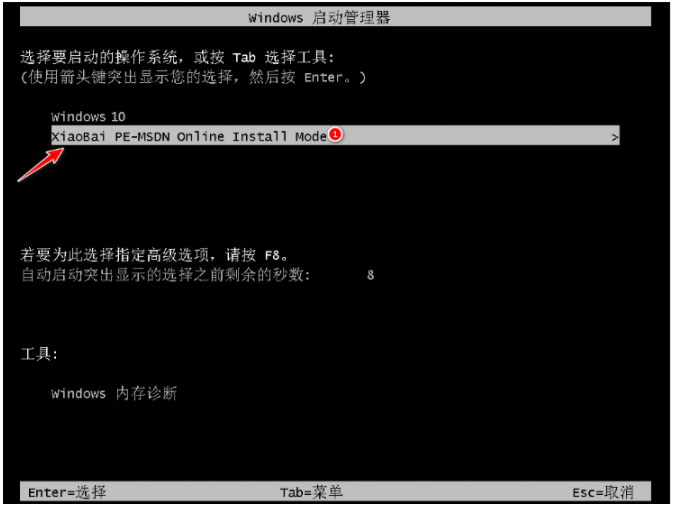
5、电脑正在进行修复引导,请大家耐心等待。

6、系统安装完成之后,再次点击立即重启。
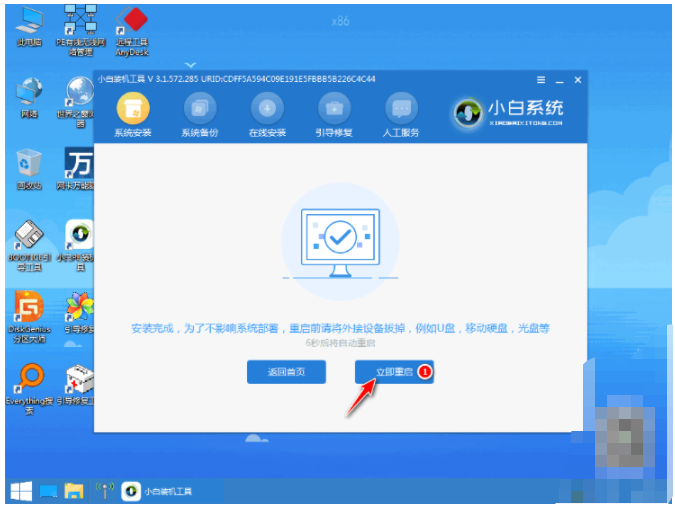
7、选择windows10系统,按回车键进入。

8、直至进入windows10系统页面,即说明电脑系统重装win10成功。
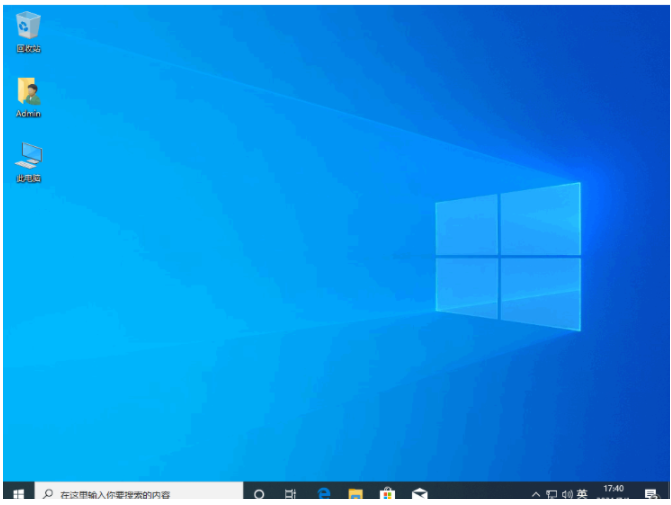
方法二:通过小白一键重装系统工具u盘重装系统win10(电脑可以进系统的情况)
1、u盘重装系统win10教程,我们首先需要下载安装小白装机工具到电脑上,双击打开,插入U盘,选择制作系统,点击开始制作。
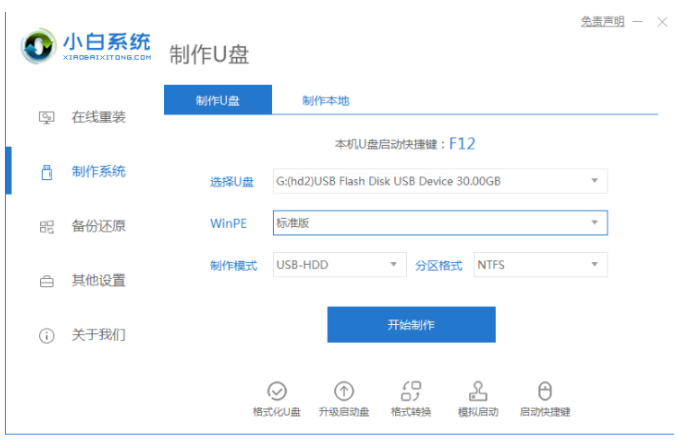
2、然后选择我们需要安装的win10系统,点击开始制作。
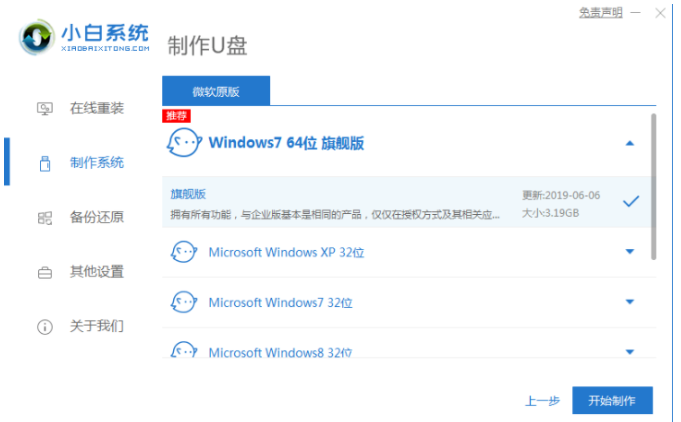
3、制作会导致清空U盘,如果我们有重要的文件资料打击需要事先备份好。
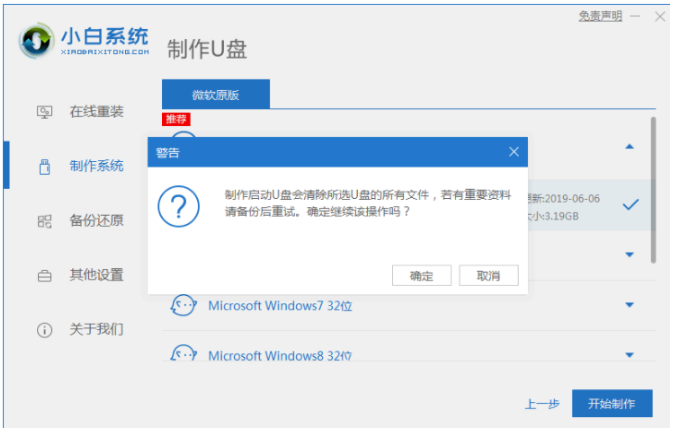
4、启动盘制作完,拔掉U盘,然后将U盘启动盘插入需要重装系统的电脑接口上。
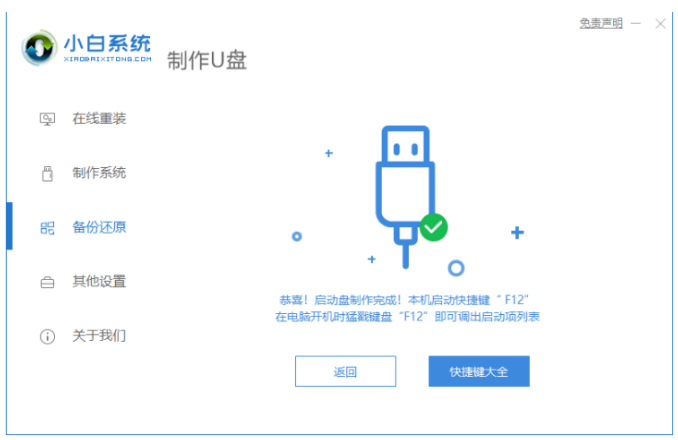
5、重启电脑,我们立即按快捷键选择U盘为第一启动项,按回车确定后进入pe系统的界面,选择第一项pe系统,按回车键进入pe系统内,进入之后将会进行安装系统等等操作。
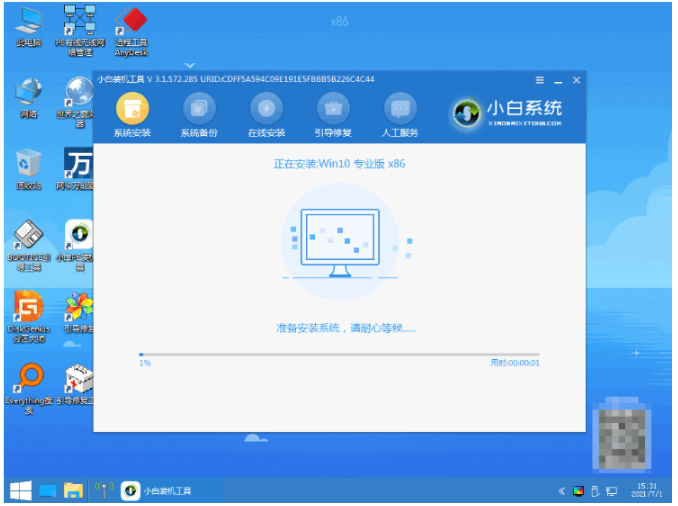
6、我们耐心等待系统安装。
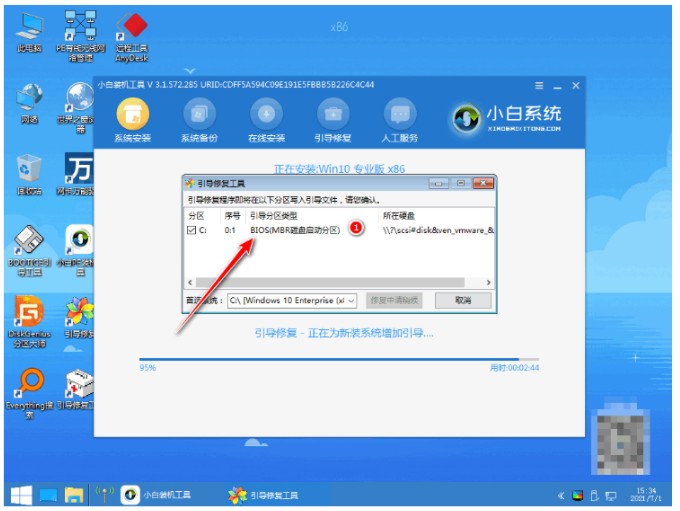
7、系统安装完成之后,点击立即重启选项。
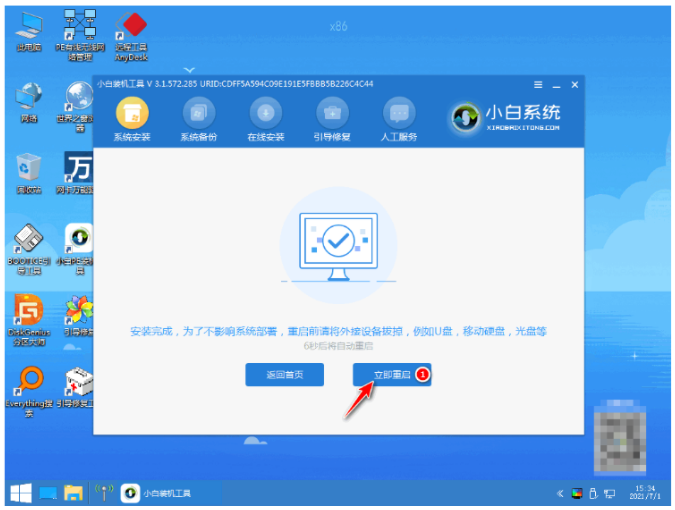
8、选择Windows10系统按回车键进入系统。
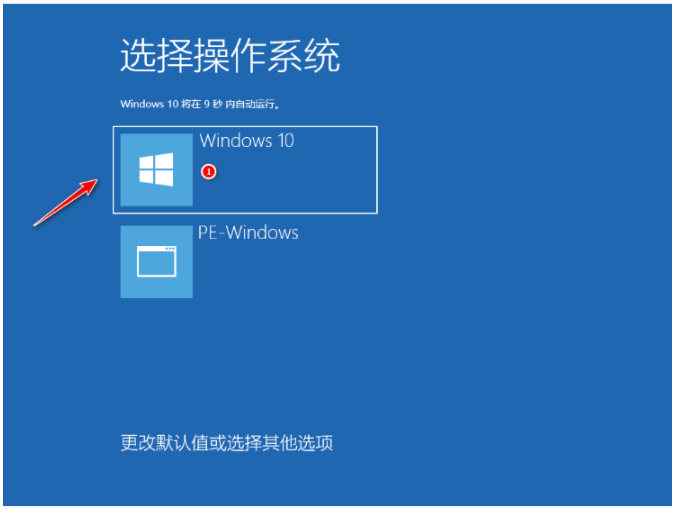
9、直到进入到全新的系统桌面,即代表u盘重装系统win10完成。
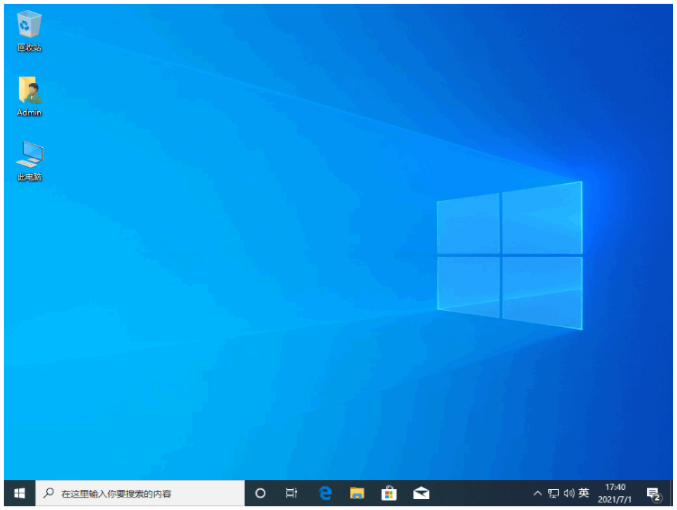
注意事项:
1、先拷贝好C盘和桌面的重要文件,以免数据丢失。
2、一般3G及以下内存选择32位(x86)系统,4G及以上内存选择64位(x64)系统。
3、开机后插入驱动光盘,安装驱动,否则可能无法上网。此方法能安装WIN7、WIN8系统。
参考资料:
总结
以上就关于如何重装Win10系统 重装Win10系统方法【步骤详解】的全部文章内容,看完了小编上述提供的重装电脑系统教程之后,大家还觉得拿u盘电脑重装系统很难吗?不难是不是,那就都来一起学习一下电脑重装系统步骤吧,,希望本篇内容可以帮到大家。
 有用
26
有用
26


 小白系统
小白系统


 0
0 0
0 0
0 0
0 0
0 0
0 0
0 0
0 0
0 0
0猜您喜欢
- 电脑怎么重装系统win10专业版,电脑重装..2023/03/01
- 小白怎么重装系统win11?小白一键重装系..2023/03/24
- 电脑系统怎么重装win11?电脑系统重装步..2023/04/22
- 小白一键重装系统win7图解教程..2022/12/07
- 怎么样重装系统,不用u盘怎么样重装系统..2022/12/26
- 咔咔装机一键重装系统软件怎么使用..2022/10/28
相关推荐
- 怎么用u盘重装系统,u盘重装系统windows..2023/02/06
- 如何安装win7专业版系统2022/12/01
- 笔记本重装系统win10专业版教程..2022/11/15
- win10系统重装视频图文教程,重装系统wi..2023/02/22
- 电脑如何重装win11系统,重装系统win11..2023/02/11
- u盘系统安装,u盘系统安装步骤windows7..2022/11/19

















