win10重装系统教程-win10重装系统教程的详细教程
- 分类:重装系统 回答于: 2023年03月07日 10:06:02
重装电脑win10系统怎么安装?在使用win10过程中,很多用户会遇到各种系统故障,导致无法正常使用,此时就需要重装win10系统。有用户遇到系统故障,但是不懂怎么重装系统win10,现在使用U盘重装系统很普遍,下面,小编给大家演示重装电脑win10系统的流程了。
工具/原料:
系统版本:Windows 10
品牌型号:联想拯救者 Y7000P
软件版本:小白三步装机版V2290
方法一:使用小白三步装机工具软件可以直接重装
1、首先下载安装小白三步装机版到电脑上,选择我们需要的win10系统安装,点击立即重装。
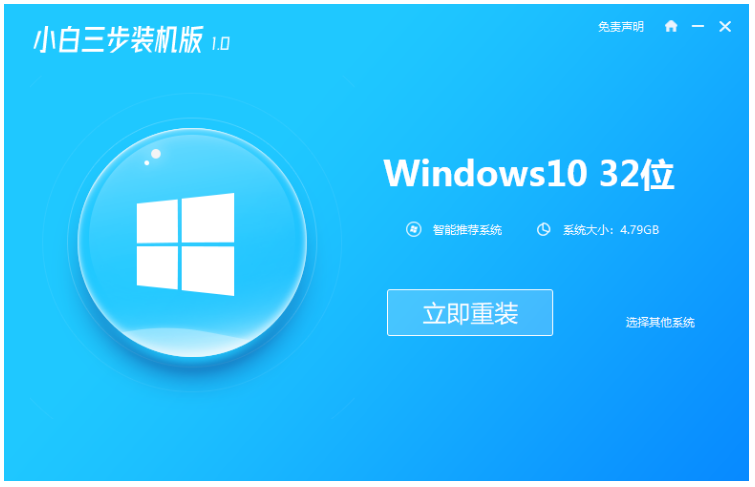
2、然后下载系统的镜像文件及系统文件,请大家耐心等候完成即可。

3、电脑系统下载完成之后,装机软件此时就会开始进入到部署系统的环节。
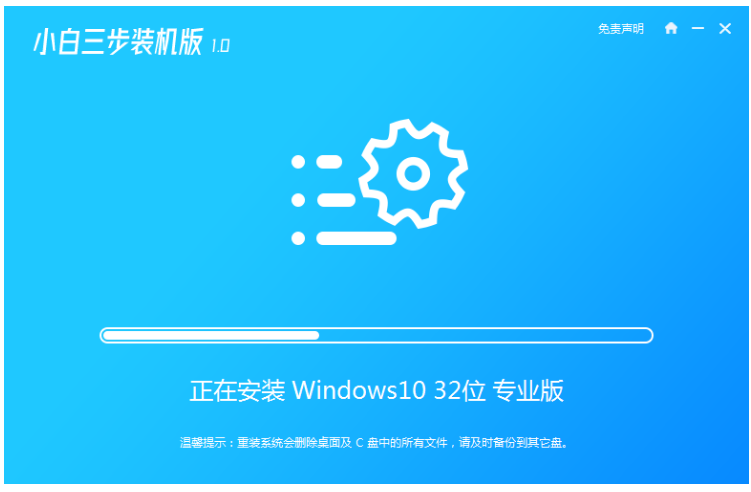
4、电脑系统环境部署完成之后,点击立即重启电脑。
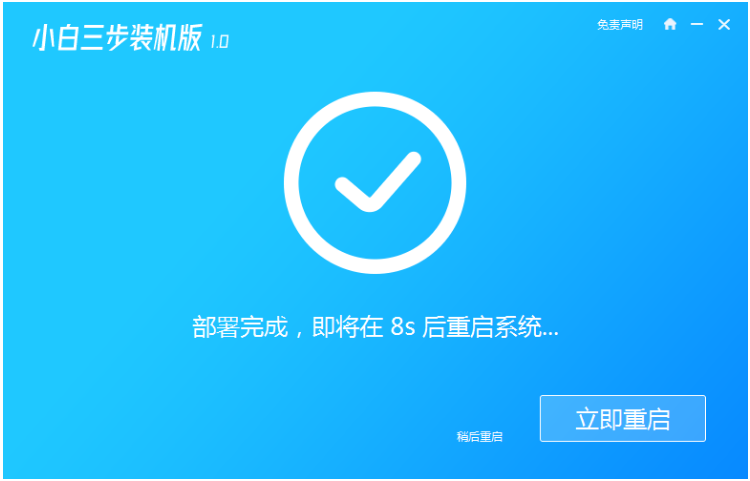
5、电脑进入到这个界面,然后选择带有pe的选项,按回车键进入pe系统。
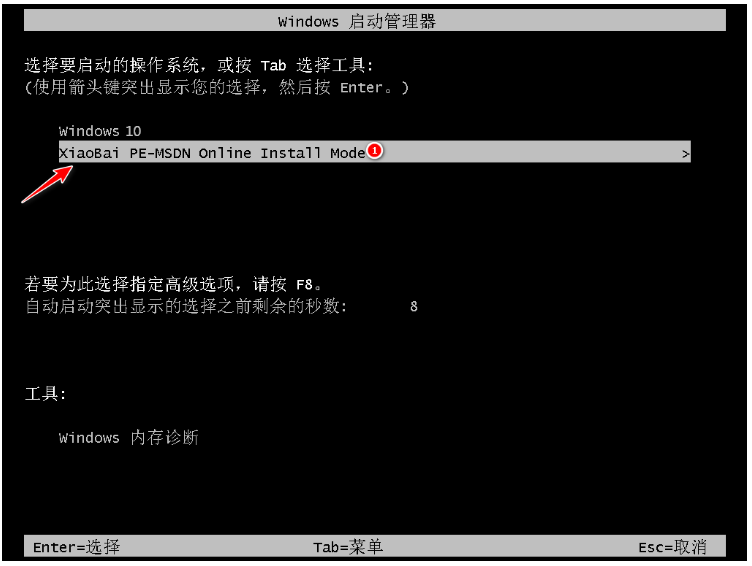
6、电脑装机工具这个时候将会开始自动帮助我们进行系统的重装操作。
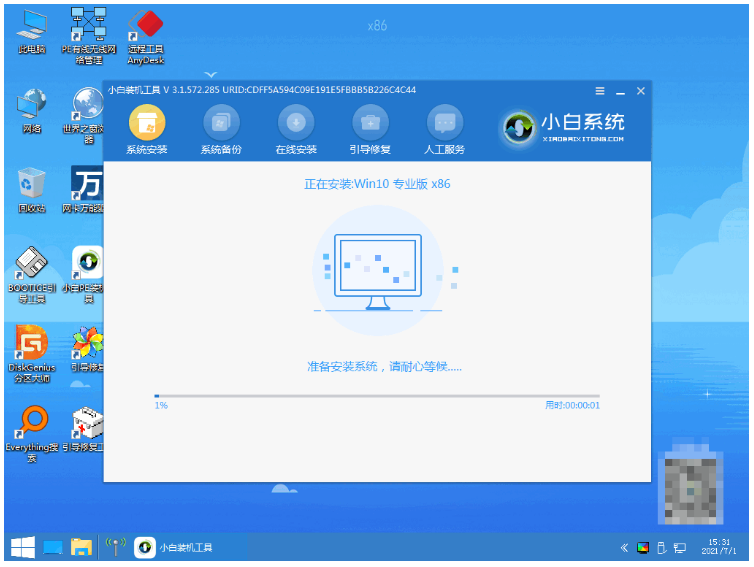
7、最后我们重启电脑就会进入到选择操作系统的选项当中,可以选择需要安装的系统,点击进入其中。

8、直至电脑进入到我们安装的新的操作系统界面时即代表电脑重装系统win10完成。
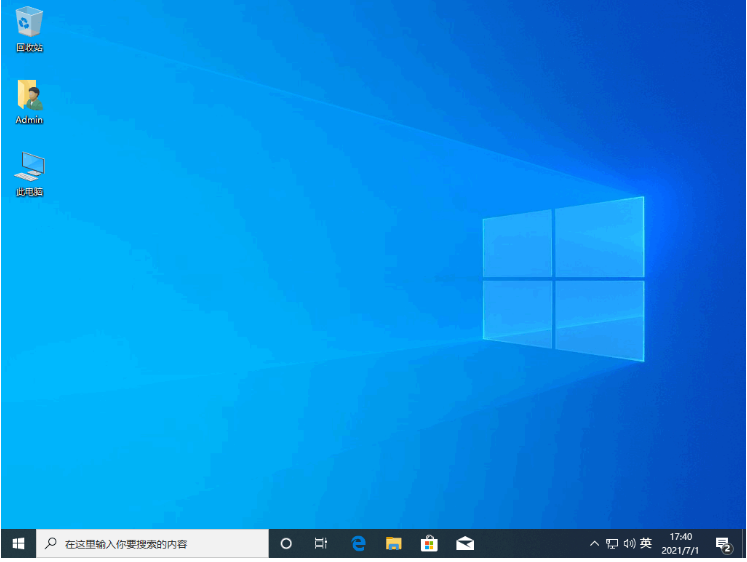
方法二:自带重置电脑
现在win10重装系统因为自带了重置电脑,所以一般有2种方式重装系统,一种是比较复杂的U盘重装,另一种则是不需要下载和u盘的重装系统,小编就教大家最方便快捷的重装系统。
第一步:打开设置,选择更新和安全。

第二步:选择恢复,左边重置此电脑,点击开始。


第三步:就可以看到“重置此电脑”了,第一个选项里所说的文件,指的是C:\users\里的文件,
对于C盘之外的分区是没有影响的,这个选项不是非常彻底,最明显的特征就是恢复完和原来相比没什么差别。

第四步:所以,一般选择的是第二个选项,但是一定要记住做好相关的备份,
这一步就是选择要删除内容的分区,就是我们常说的C盘D盘等,仅限安装了Windows 的驱动器,
就是指的是C盘所有驱动器指的是除了恢复分区外隐藏分区的所有分区,如果一不小心选了这个。
那么其他盘的文件就被删除了。不确定的话可以点击最下方的选项,确认一下会受影响的分区。

第五步:电脑在准备中,只需要等待就可以了。

第六步:开始启动重置程序了,等待即可。

第七步:接下来在安装 Windows 页面上,选择您的语言、时间和键盘首选项,然后选择下一步,进入全新的 Windows10.

注意事项:
1、注意安装前备份好系统c盘重要资料,最好能关掉杀毒软件避免被拦截误杀导致安装失败。
2、电重装系统要根据电脑配置选择合适的系统,一般内存不足4G的选择32位系统,内存4G以上的选择64位系统。
3、硬盘存在至少两个分区,且非C盘分区保证空间充裕。如果你电脑只有一个C盘,那么想用这个方法必须再至少扩展出一个D盘才行。而且要保证D盘有足够空间。
参考问题:
总结
以上便是借助小白一键重装系统的电脑重装系统操作,方法非常简单,win10官方安装工具不仅可以帮助你直接重装系统,也可以为你制作成u盘安装介质来为其他的电脑进行安装windows10系统。你可以用它升级、下载、创建Win10安装介质等工作。软件使用相当的方便,而且实用性非常强,最主要的是:此win10安装工具是微软官方发布的,安全绝对有保证。以上就是小编总结出来的方法,希望能帮到大家。
 有用
26
有用
26


 小白系统
小白系统


 0
0 0
0 0
0 0
0 0
0 0
0 0
0 0
0 0
0 0
0猜您喜欢
- 重装系统win11,笔记本怎么重装系统win1..2023/02/20
- 联想笔记本如何重装系统win7教程..2022/12/08
- 如何重装电脑系统win10,小白一键重装系..2023/03/11
- win10系统要怎么重装?小白重装系统win1..2023/04/10
- win10系统如何重装,win10系统重装教程..2022/11/09
- 晨枫U盘启动盘制作工具,晨枫U盘启动BIO..2023/01/03
相关推荐
- 电脑怎样重装系统win7纯净版,电脑重装..2023/02/02
- 笔记本怎么重装系统,笔记本怎么重装系..2022/10/31
- 笔记本如何重装系统,笔记本重装系统win..2022/10/29
- 怎么用u盘一键重装系统win11,u盘一键重..2023/03/10
- u盘怎么重装win7,win7重装系统u盘操作..2022/11/07
- 小鱼怎么重装win7系统?小鱼一键重装系..2023/04/06

















