惠普电脑重装系统图文教程
- 分类:教程 回答于: 2016年09月21日 00:00:00
今天小白和大家分享下惠普电脑重装系统图文教程,希望可以帮助到各位~国内的惠普用户越来越多,所以关于惠普电脑重装系统的问题也越来越多,很多朋友都在网上寻找hp电脑重装系统教程。为了帮助大家,小编今天特地整理了一篇惠普电脑重装系统图文教程出来,争取帮助更多的朋友学会hp电脑重装系统。惠普重装系统步骤图大家看看吧~
设置开机u盘启动:
hp电脑有个特殊的功能就是,按Esc键,就会出现 startup menu (启动菜单)如图:每个键的功能都有其说明。
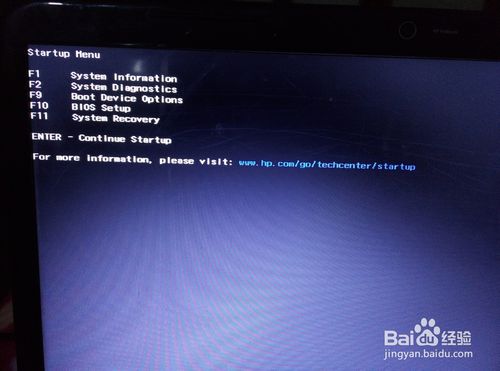
惠普电脑重装系统图文教程图1
这里小编直接按F9进入引导设备的选择界面,同样也可以F10进入BIOS菜单进行设置。
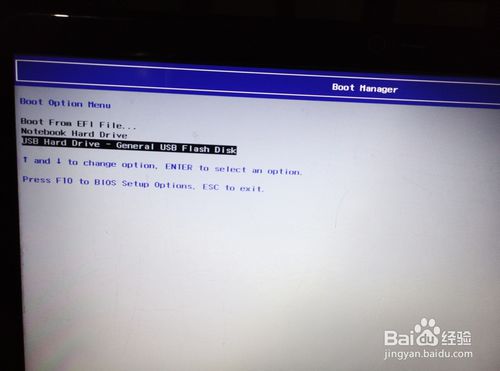
惠普电脑重装系统图文教程图2
选择usb hard drive,然后回车,系统直接从u盘启动。进入界面如图:
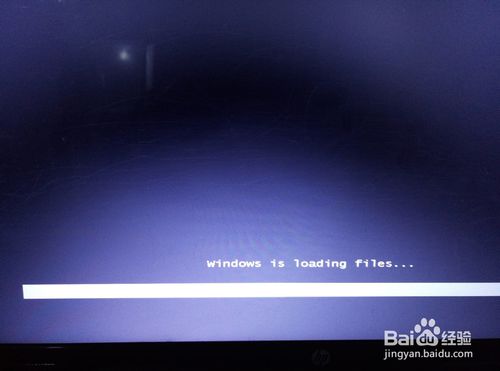
惠普电脑重装系统图文教程图3
注意:进行下面步骤的前提是需要下载win7系统ISO镜像并且刻录到U盘里面,刻录方法参考这篇教程(需要什么系统就刻录什么系统),点击:http://www.xiaobaixitong.com/upanjiaocheng/22895.html
开始一键装机:
随后进入条款接受界面如图:
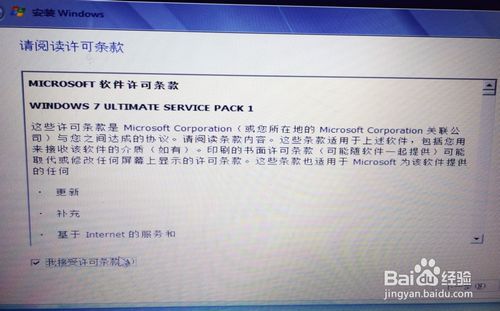
惠普电脑重装系统图文教程图4
选择windows安装方式。如果需要格式化c盘,选择自定义安装,这里小编介绍下自定义安装。
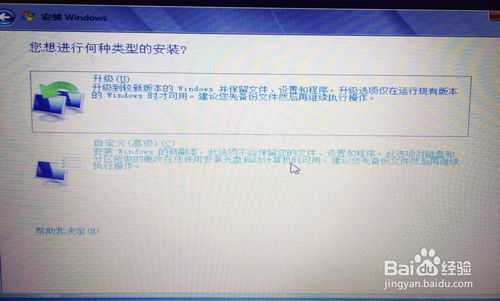
惠普电脑重装系统图文教程图5
进入驱动器选择界面,单击“驱动器选择(高级)”如图

惠普电脑重装系统图文教程图6
格式化系统盘如图:格式化,然后下一步
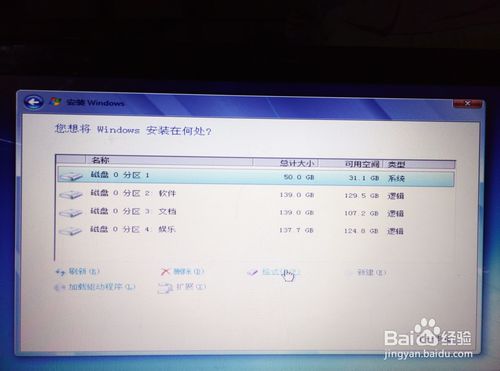
惠普电脑重装系统图文教程图7
进入系统自动安装过程,这一过程,咱们不需要做任何事情,只需保证电脑不断电就行。

惠普电脑重装系统图文教程图8
系统安装完成后进入windows设置界面如图所示,根据提示设置windows更新,windows时间。

惠普电脑重装系统图文教程图9

惠普电脑重装系统图文教程图10
系统提示正在完成你的设置。随后他会自动关机,如图:

惠普电脑重装系统图文教程图11

惠普电脑重装系统图文教程图12
系统安装完成,自动进入系统。

惠普电脑重装系统图文教程图13

惠普电脑重装系统图文教程图14
安装驱动,用之前准备好的备份或者驱动精灵进行安装,先安装网卡驱动。
现在惠普电脑重装系统图文教程已经分享给大家了,大家赶紧去试一试吧,绝对不会让大家失望的哦。总之hp电脑重装系统方法就在这里了,你用或不用,它都在这里,不离不弃。小编可不能再跟大家胡扯了,还有很多教程在等小编去写呢,咱们下一篇教程见。
 有用
26
有用
26


 小白系统
小白系统


 1000
1000 1000
1000 1000
1000 1000
1000 1000
1000 1000
1000 1000
1000 1000
1000 1000
1000 1000
1000猜您喜欢
- 任务栏颜色怎么改2015/06/10
- 怎么重装系统教程和步骤2022/12/07
- 技嘉3070超级雕散热的详细介绍..2022/03/20
- 手把手教你dns服务器未响应导致无法上..2019/03/07
- 惠普笔记本重装系统教程图解..2023/04/26
- win7上无法格式u盘该怎么解决..2016/10/31
相关推荐
- 系统重装不了如何解决2019/08/28
- 一键重装不好用吗?2016/11/13
- 一键重装吧使用教程2016/11/12
- 小编教你笔记本电脑连不上wifi..2017/11/02
- 华硕飞行堡垒fx86f安装win7系统教程..2021/03/12
- 电脑如何恢复误删数据教程..2023/05/08

















