一键重装系统黑屏解决教程
- 分类:教程 回答于: 2016年09月23日 00:00:00
随着一键重装系统软件的兴起,越来越多网友使用一键重装系统软件。不过最近就有网友遇到了一键重装系统黑屏的情况。导致黑屏的原因有非常多,不过网友们都不用担心。小编早就把一键重装系统黑屏解决教程给大家准备好了。让我们一起来攻破一键重装系统黑屏问题吧。
第一种情况:使用软件重启后,还没有进入GHOST还原阶段就黑屏(蓝色进度条界面就是GHOST),这种情况极少出现,就算出现可能也是线松动导致,当然也有可能是屏幕分辨的问题,分辨率问题客参考第三种情况,所以系统重装软件哪个好?肯定使用小白一键重装软件,小白是不会出现这个问题的。
第二种情况:GHOST阶段完成重启后在安装界面黑屏(没有看到安装界面,安装界面的情况是一张大图片,上面写有文字),如果此时黑屏,请一定要仔细观察,观察指示灯是否还在闪烁,如果在闪烁请不要动电脑,耐心等待10-20分钟,在等待的过程中请观察指示灯情况并听是否有开机的启动声音,如果在等待的过程中听见有进系统的声音,那么表示我们的系统已经成功的安装了,此时就可以按住开关不放关机,然后开机后,按住第三种情况进行解决
第三种情况:在安装界面完成后,进入系统黑屏,这种情况很明显是显卡驱动或者屏幕分辨率导致的,我们可以在开机的时候一直不停的点击键盘上的(F8)键,然后选择 VGA低分辨率模式 进入系统,然后将屏幕分辨率改为800*600,然后到白云的官网下载驱动精灵更新显卡驱动,更新完成后重启电脑就解决问题了。
更改分辨率步骤: 鼠标指着桌面点右键-----更改屏幕分辨率-----拉动下方的滑块选择到800*600分辨率就可以了
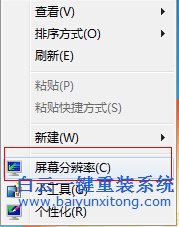
一键重装系统黑屏解决教程图一
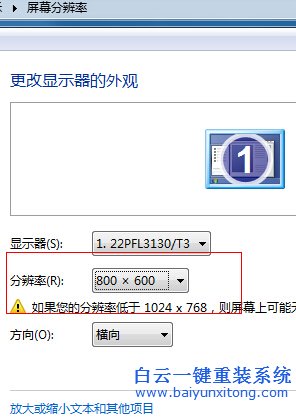
一键重装系统黑屏解决教程图二
更新显卡驱动,使用驱动精灵的教程。
下载驱动精灵软件-----安装---运行----驱动----选择显卡驱动(图只作为参考并非实际显卡驱动)----点击安装----更新成功重启电脑----完成。

一键重装系统黑屏解决教程图三
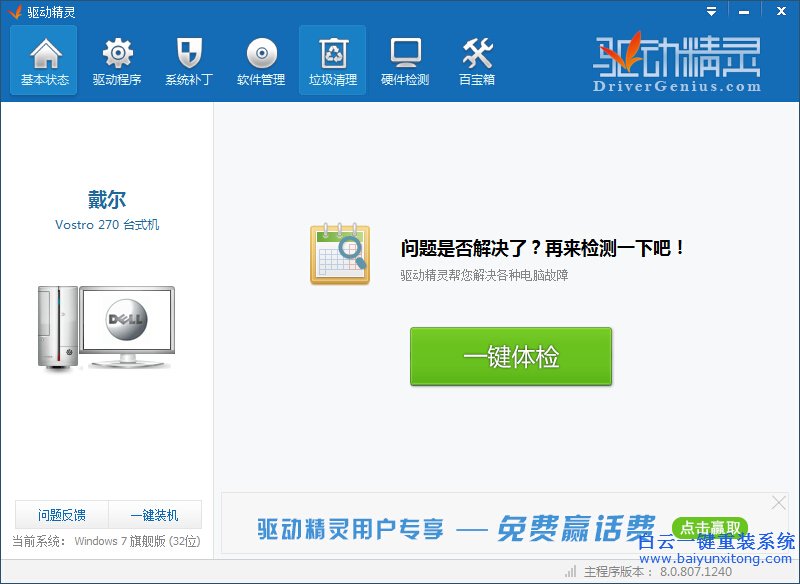
一键重装系统黑屏解决教程图四
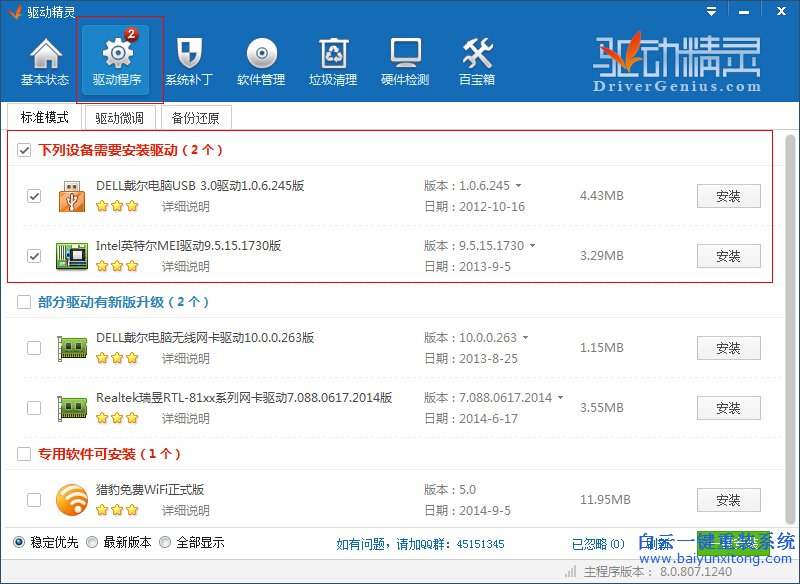
一键重装系统黑屏解决教程图五
以上的全部内容就是小编为网友们带来的一键重装系统黑屏解决教程了。小编已经把一键重装系统黑屏的两种方法都告诉大家了。网友们都可以把解决方法挨个使用下。相信网友们都可以解决重装系统黑屏问题滴。所以不要太担心,放松心态吧。
 有用
26
有用
26


 小白系统
小白系统


 1000
1000 1000
1000 1000
1000 1000
1000 1000
1000 1000
1000 1000
1000 1000
1000 1000
1000 1000
1000猜您喜欢
- 简述电脑怎么设置开机密码..2023/04/27
- win10pc系统下载与安装教程2021/04/26
- 电脑开机蓝屏如何重装系统的步骤教程..2021/11/23
- 重装系统黑屏解决方法2022/11/05
- 合并单元格快捷键,小编教你excel怎么..2018/04/13
- 笔记本电脑怎么重装系统?..2022/07/31
相关推荐
- 教你如何使用wps公式编辑器..2021/10/19
- xp系统纯净版下载安装教程2022/08/16
- 如何重装电脑微软操作系统..2022/08/06
- xp系统快速重装的方法2016/11/03
- 详解电脑重装系统下载安装教程..2021/05/31
- 小白一键重装win8的步骤教程..2021/10/28

















