xp重装系统步骤图解
- 分类:教程 回答于: 2016年09月27日 00:00:00
今天小编乘着闲暇之余为大家讲解xp重装系统步骤,你没有听错,下面要说的就是xp重装系统步骤。小编发现,很多的网友还是xp系统的铁粉,尤其是游戏玩家,xp系统稳定及兼容性是其他系统无法比拟的。下面进入正题,一起来看看xp重装系统步骤图解吧!
怎样重装xp系统方法/步骤
1.打开系统下载页面下载最新版XP镜像文件。
2 .把下载好的镜像文件放置硬盘的分区内(除C盘其他磁盘都可以)。
进入PE系统。(可用系统光盘的PE,或者U盘启动PE 如下图1)
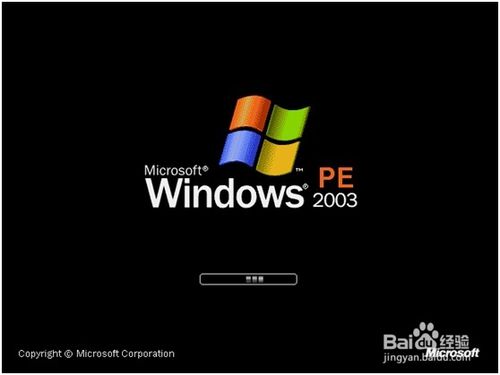
3.进入PE系统后,启动GHOST镜像还原。(菜单选1-2-3步骤 如下图2)
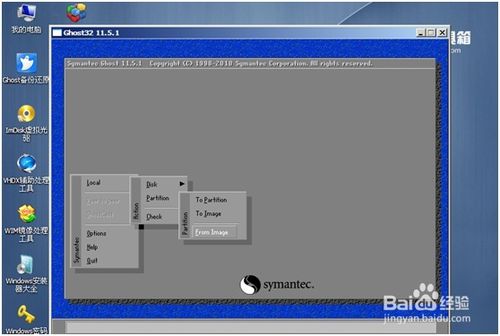
4.进入还原界面后会提示选择还原镜像。(选择还原镜像,选择前下载放置的镜像 如下图3)
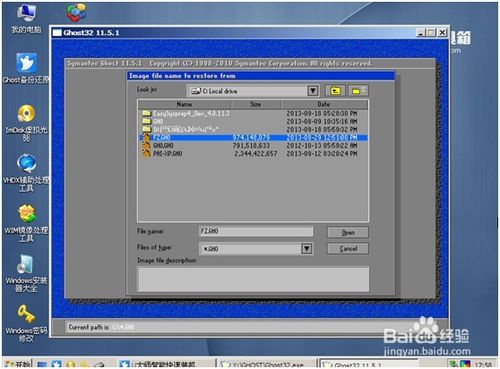
5.选择还原镜像后,选择还原到的硬盘、分区,(这里要注意,如果选择错会把整个磁盘分区覆盖掉,所以选择的时候要注意查看,特别是多硬盘电脑,多硬盘电脑可以先把其他的硬盘先拔掉留下装系统的硬盘,以免失误弄丢数据。本例应选第二个(硬盘)。如下图4)
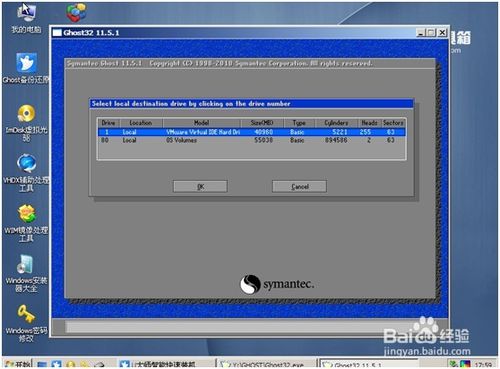
6.选好硬盘后选分区,一般情况下都是第一分区为系统分区。如下图5
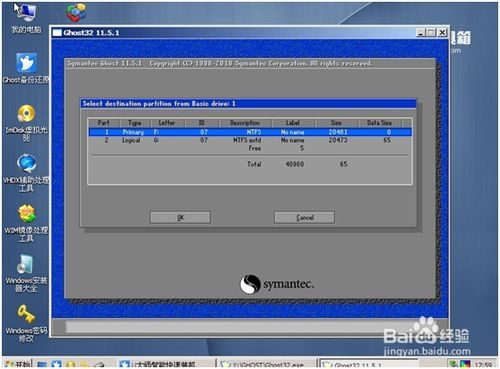
7.选好后选是(yes)。开始还原系统。如下图6
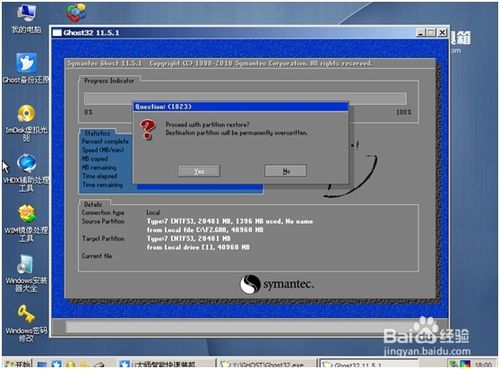
8.系统镜像还原完毕后会提示重新启动,重启系统开始安装(如下图7)。
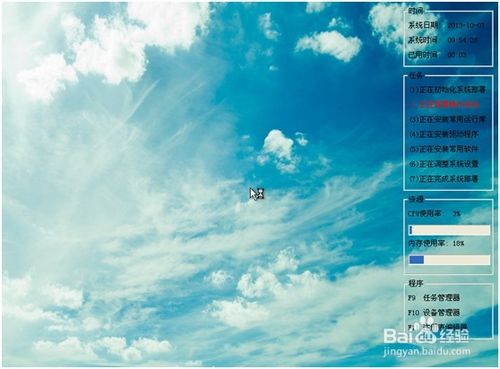
9.按照自己的需求设置安装向导,一般选择默认,直接下一步。(如下图8)
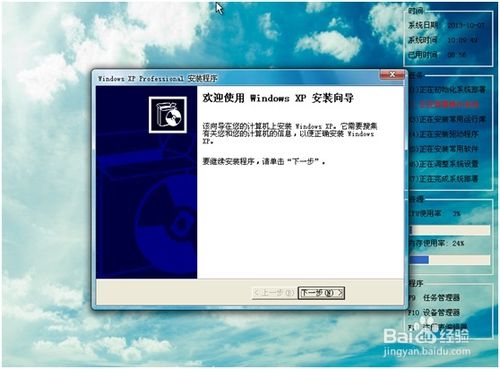
10.设置完向导后,系统自动安装驱动。(如下图9)
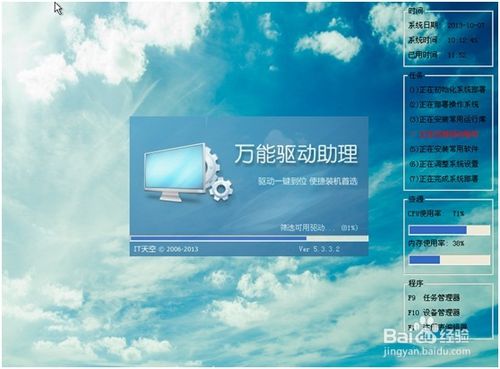
11.安装完后,系统自动重启进入系统界面,安装系统大功告成!(如下图10)
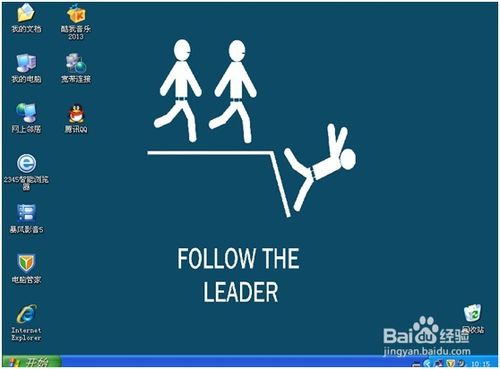
xp重装系统步骤图解的全部教程观看到这里就结束了,虽然现在微软公司推广的是win7/win8甚至win10系统,不过还是有很多的网友是不舍得更换掉最经典的xp系统的,如果还在使用xp系统的朋友们,记得收藏好xp重装系统教程,日后大家必定用的上!
 有用
26
有用
26


 小白系统
小白系统


 1000
1000 1000
1000 1000
1000 1000
1000 1000
1000 1000
1000 1000
1000 1000
1000 1000
1000 1000
1000猜您喜欢
- 系统重装后U盘里的东西没了如何恢复..2023/04/26
- 一键重装系统黑屏解决教程..2016/09/23
- 雨林木风装系统的步骤教程..2021/11/01
- 免费数据恢复软件有哪些呢?最新电脑数..2019/08/16
- 重装系统开不了机怎么办?..2022/07/29
- 三星电脑重装系统方法步骤..2022/10/31
相关推荐
- 华硕笔记本电脑开不了机怎么办..2022/08/02
- 小白教你u盘什么牌子质量好..2018/11/16
- 为什么优酷视频看不了2015/06/18
- windows安全中心2022/10/23
- windows系统怎么重装2022/11/11
- 金山一键重装系统win72016/10/24

















