大番茄一键重装系统教程
- 分类:教程 回答于: 2016年10月05日 00:00:00
大家肯定听说过大番茄一键重装系统的大名吧?这可是一款超级好用的重装系统软件哦!所以小编今天就要给大家带来大番茄一键重装系统教程,让大家都能够近距离感受大番茄一键重装系统大师的妙不可言之处,只要学会了这个方法,我们就可以轻松重装系统啦。
1.点击下载软件,并正常打开,点击软件首界面的“立刻重装”按钮进入检测页面,完成后点击“下一步”。
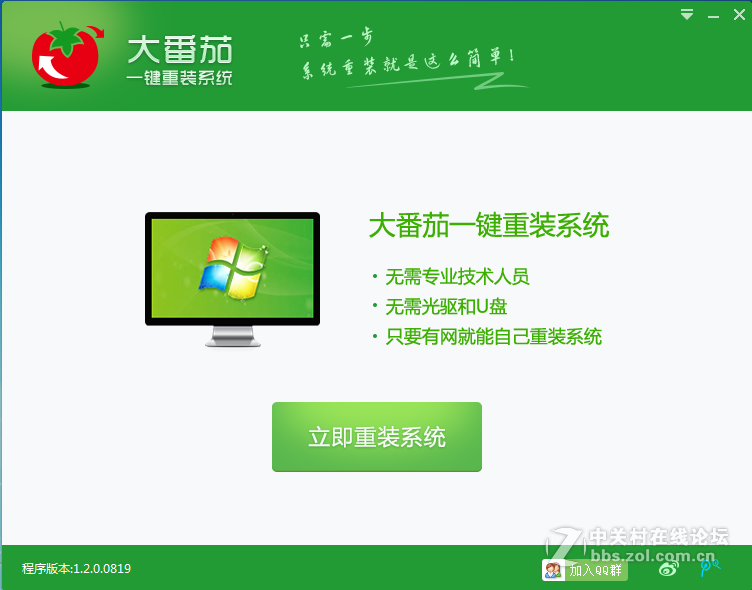
大番茄一键重装系统教程图1

大番茄一键重装系统教程图2
2.选中要备份的内容,点击”备份“按钮,大番茄会自动将文件备份到选中的目录下,备份完毕后点击“下一步”。
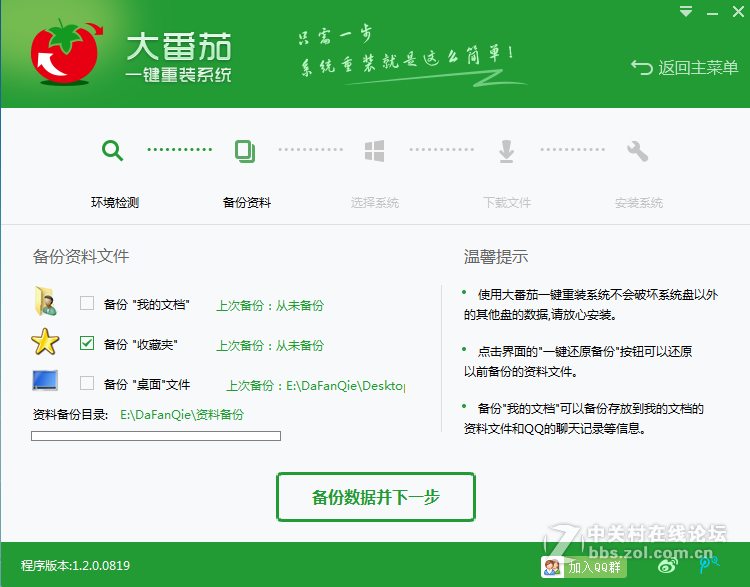
大番茄一键重装系统教程图3
3.选择你要安装的系统,点击“下一步”按钮,程序会自动进入“下载文件”页面。

大番茄一键重装系统教程图4
4.文件下载完成之后,点击“下一步”进入安装系统页面。

大番茄一键重装系统教程图5
5.点击“取消”按钮取消安装或者点击“立即重启”按钮,电脑会自动重启并开始安装新系统。
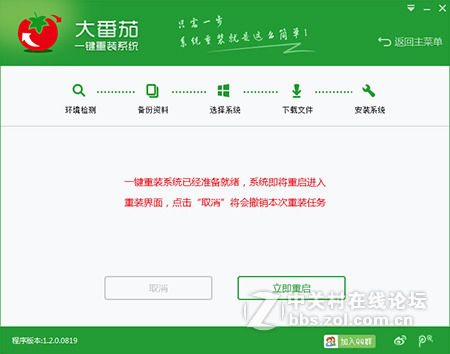
大番茄一键重装系统教程图6
进入全自动安装过程系统会重新启动,接下来都不需要人工操作会全自动安装完成。

大番茄一键重装系统教程图7
重装成功,这个方法是不是比怎么用u盘装系统要简单得多呢?

大番茄一键重装系统教程图8
上述就是大番茄一键重装系统教程的全部内容了,大家看完之后是否都对大番茄一键重装系统有了更加深入的了解了呢?说起来这个方法并不是小编原创的,而是公司里的电脑系统大神教给小编的哦,所以小编也算是借花献佛,白得了好处。
 有用
26
有用
26


 小白系统
小白系统


 1000
1000 1000
1000 1000
1000 1000
1000 1000
1000 1000
1000 1000
1000 1000
1000 1000
1000 1000
1000猜您喜欢
- msdn下载的系统怎么安装步骤图解..2022/08/07
- 一键重装大师下载好了没反应怎么办?..2016/11/02
- ultraiso制作u盘启动盘教程2016/08/08
- 小编就告诉大家一键重装系统光盘按哪..2016/10/28
- 惠普笔记本系统重装win7图文教程..2017/03/09
- 设备管理器空白解决方法2016/07/24
相关推荐
- 萝卜家园和雨林木风系统哪个好..2022/05/27
- 详解固态硬盘什么牌子好2018/11/29
- 影驰显卡1050ti大将好用吗的介绍..2022/01/15
- 安装win8ghost纯净版64位教程2016/11/13
- Win8提示“已禁用IME”是怎么回事..2015/12/08
- 笔者教你购买笔记本电脑需要注意什么..2018/12/26

















