最好的一键重装系统教程
- 分类:教程 回答于: 2016年11月12日 00:00:00
现在的怎样重装xp系统的方法非常的多哦,但是最近小编在论坛中讨论的是一键重装系统的方法,一键重装系统究竟有什么能让大家如此的喜欢,小白小编去了解了一下,发现一键重装系统无需光盘、U盘,无需懂技术,几秒钟即可学会一键重装系统等特点,今天小编就为大家介绍一下最好的一键重装系统教程,希望大家学习最好的一键重装系统教程吧。
1.首先进入小马系统的官网进行下载小马一键重装系统,下载后进行安装即可按照步骤进行重装了,傻瓜式操作只要看着步骤就能够清楚了解自己应该如何进行选择和进行下一步。

最好的一键重装系统教程图1
2.第一步我们打开小马系统对电脑进行系统检测,然后选择“立即重装系统”。

最好的一键重装系统教程图2
3. 第二步选择系统,根据您的个人喜好以及电脑的配置选择需要系统,然后点击“选择系统”,并选择所需的系统类型,一般情况下单核处理器选择XP,双核和四核选择win7,小于2G内存选择32位,反之选择64位!
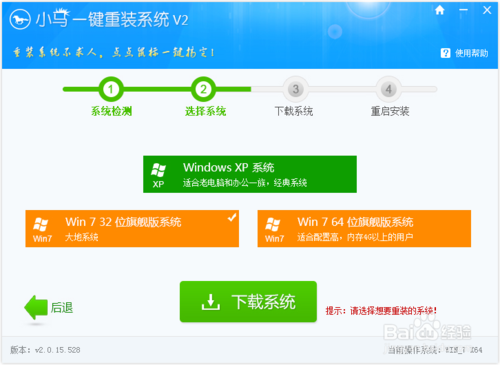
最好的一键重装系统教程图3
4.第三步下载安装,当选择好系统以后,通过点击“下载系统”后就可以进入了系统镜像下载窗口,这时候大家只需要等待下载完成就可以了,系统下载完成后会自动安装系统的,小马一键重装系统支持断点下载,也可以暂停下载!

最好的一键重装系统教程图4
5.系统下载成功后,小马重装系统将自动为我们进行重启电脑进行重装过程了。

最好的一键重装系统教程图5
以上就是小编为大家介绍的最好的一键重装系统教程,大家要注意,使用最好的一键重装系统教程是要把防火墙和杀毒软件全部关闭哦,以确保安装能顺利的进行。好了,如果大家还想了解更多的资讯敬请关注小白官网吧。有出现这种现象的小伙伴不妨根据小编的方法来解决吧,希望能够对大家有所帮助。扩展阅读:一键升级重装系统
 有用
26
有用
26


 小白系统
小白系统


 1000
1000 1000
1000 1000
1000 1000
1000 1000
1000 1000
1000 1000
1000 1000
1000 1000
1000 1000
1000猜您喜欢
- 联想笔记本怎么恢复出厂设置..2022/09/10
- 惠普电脑如何重装系统?2022/07/10
- 如何修改u盘图标最简单方便..2016/11/05
- win764位和32位区别2016/12/24
- 修改wifi密码的详细教程2021/10/26
- xp桌面图标不见了如何恢复2022/03/05
相关推荐
- 虚拟光驱安装win7系统步骤2016/10/11
- 三步版小白系统装机教程演示..2022/01/28
- 电脑突然蓝屏怎么办?2022/07/25
- 台式电脑系统安装教程图解..2022/09/18
- 联想官网查询真伪的方法步骤..2022/09/22
- 云骑士一键重装系统官网软件使用方法..2021/09/19

















