如何修改u盘图标最简单方便
- 分类:教程 回答于: 2016年11月05日 00:00:00
好多朋友都不知道如何修改u盘图标,其实怎样修改u盘图标的问题小编也有研究过,发现还是蛮简单的,那么到底怎样修改u盘图标呢?为了帮助大家,下面小编就来告诉大家如何如何修改u盘图标最简单方便吧。
首先我们新建一个空白的文本文档,就是就是右键然后选择新建,然后选择文本文档,就好啦。
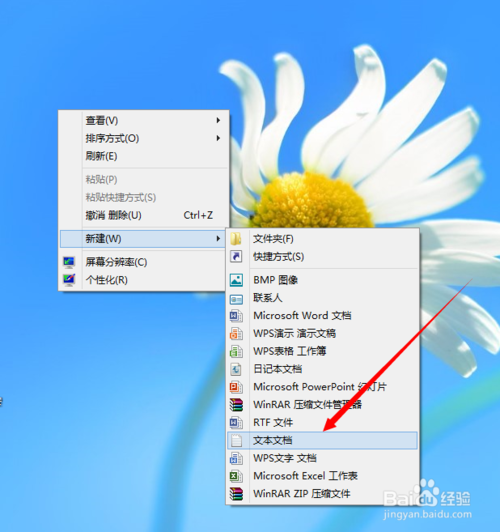
如何修改u盘图标最简单方便图1
然后在新建的文本文档里面输入下面的话记得分行和空格,
[autorun]
icon=30[1].ico
然后选择另存为。就是上面的选项
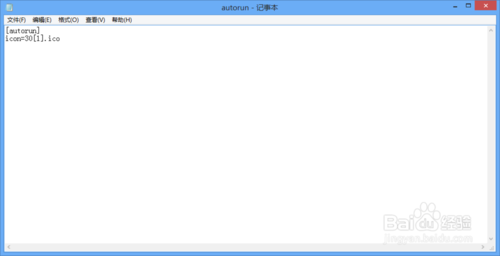
如何修改u盘图标最简单方便图2
记住文件类型一定要选择为所有类型,而且名字要写autorun.inf 记住名字的后缀一定要是inf不然没有作用。
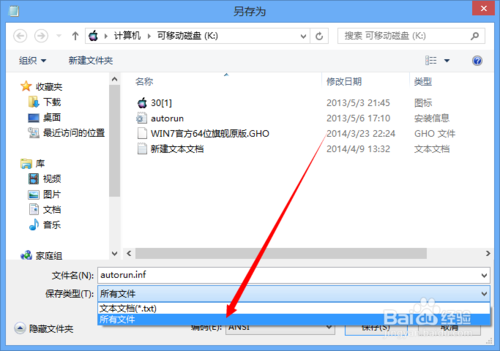
如何修改u盘图标最简单方便图3
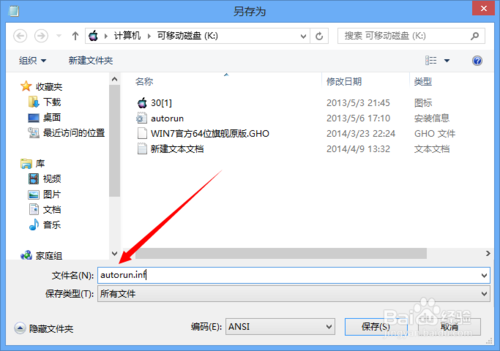
如何修改u盘图标最简单方便图4
最后选择一张你喜欢的图片,记住图片一定要是ico格式的,这个具体素材自己去找。而且图片的名字一定要是30[1].ico后缀一定要是ico。然后把图片和文本文档移到你的U盘里面,然后 把U盘从电脑上拔下来,然后重新插上,大功告成啦,是不是很好看呢?以后电脑系统重装也会赏心悦目很多呢。
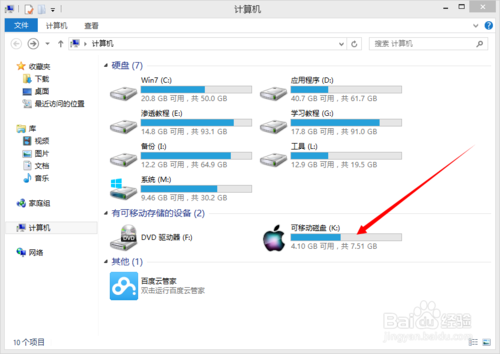
如何修改u盘图标最简单方便图5
上述就是关于如何修改u盘图标最简单方便的介绍了,大家是否都已经掌握了怎样修改u盘图标的方法呢?说实话小编在研究之前也没想到这个方法这么简单,真是便宜大家了,大家如果有兴趣的话就赶紧收藏这篇用U盘电脑重装系统win7教程吧,说不定以后用得上的。
 有用
26
有用
26


 小白系统
小白系统


 1000
1000 1000
1000 1000
1000 1000
1000 1000
1000 1000
1000 1000
1000 1000
1000 1000
1000 1000
1000猜您喜欢
- 一键ghost重装系统怎么操作2022/11/14
- 电脑系统重装数据还能恢复吗的介绍..2021/11/05
- 重装系统在固态硬盘如何操作..2022/10/20
- 【win7安装失败】win7安装不了的原因..2015/07/07
- 联想ThinkPad X13锐龙版电脑重装系统..2023/05/05
- 光驱重装系统教程2023/01/03
相关推荐
- 笔记本启动方式哪种好的详细介绍..2022/01/16
- 戴尔笔记本重装系统后无法进入系统怎..2022/05/12
- 华为手机一开屏就弹出广告怎么解决的..2021/09/05
- 戴尔笔记本电脑开机蓝屏怎么解决..2022/02/07
- 电脑重装系统出现橙白竖条纹如何解决..2023/04/23
- 笔记本电脑没声音怎么办的解决方法..2021/12/22

















