硬盘格式化XP一键重装图文教程
- 分类:教程 回答于: 2016年11月05日 00:00:00
大部分人的电脑是安装在c盘,这样C盘就不能像其他盘那样格式化了,但是最近就遇到有用户问小编硬盘格式化XP一键重装图文教程,其实关于硬盘格式化XP一键重装图文教程是非常简单的,下面就让小编为大家介绍硬盘格式化XP一键重装图文教程吧。
第一种方法:使用winxp系统安装盘格式化。
使用xp系统安装光盘启动,启动到硬盘选择界面,在这里,按上下箭头选择C盘,然后按D,再按L删除C分区,再按C重新创建,这里还可以自己按需要分区。

硬盘格式化XP一键重装图文教程图1
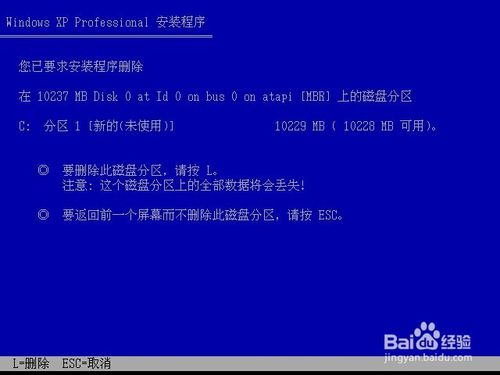
硬盘格式化XP一键重装图文教程图2
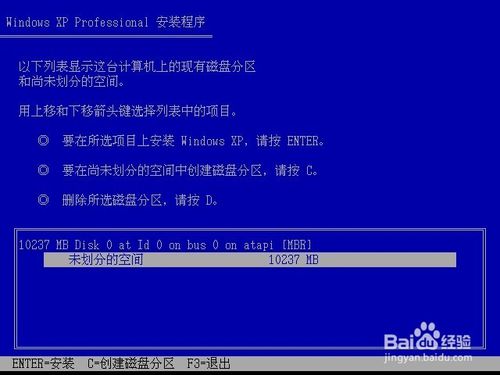
硬盘格式化XP一键重装图文教程图3

硬盘格式化XP一键重装图文教程图4
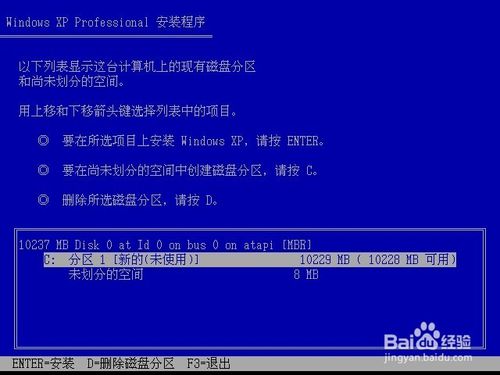
硬盘格式化XP一键重装图文教程图5
选中C盘,按回车安装系统,在下一步 安装系统的时候会提示格式化,现在一般选择 NTFS 格式的快速格式化,按回车开始格式化,然后复制文件安装系统。这里就不多说了
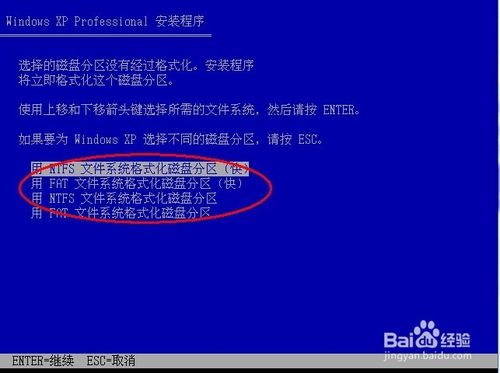
硬盘格式化XP一键重装图文教程图6
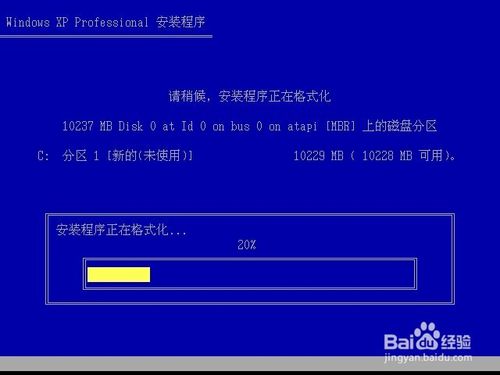
硬盘格式化XP一键重装图文教程图7

硬盘格式化XP一键重装图文教程图8
第二种方法:使用win7系统安装光盘格式化。
使用win7系统光盘或U盘启动,选择现在安装,选择安装的系统版本,安装方式一定要选自定义,然后到硬盘选择界面,点击驱动器高级选项。

硬盘格式化XP一键重装图文教程图9

硬盘格式化XP一键重装图文教程图10
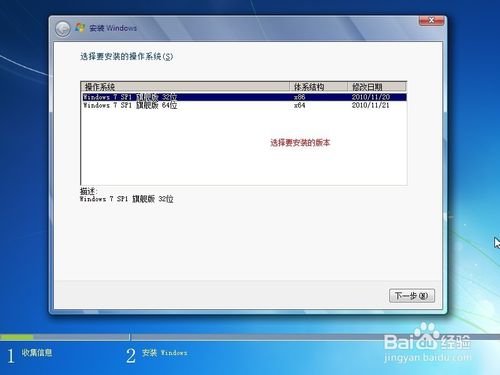
硬盘格式化XP一键重装图文教程图11
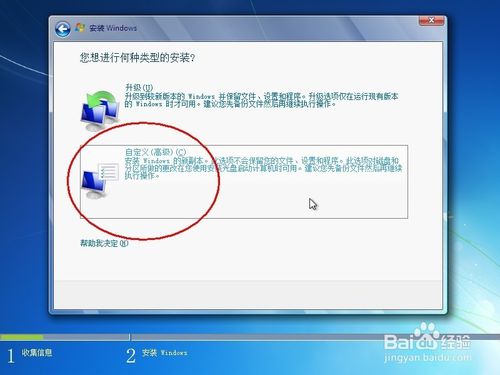
硬盘格式化XP一键重装图文教程图12
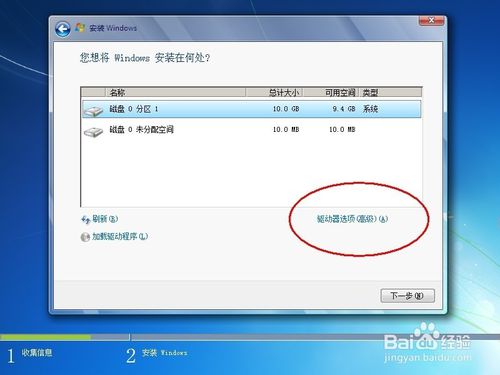
硬盘格式化XP一键重装图文教程图13
点击完驱动器高级选项后可以看到多出删除和格式化选项。先选中盘符,然后就可以对他操作了,而且还是图形化界面,不得不说微软在用户界面上做的贡献太大了。
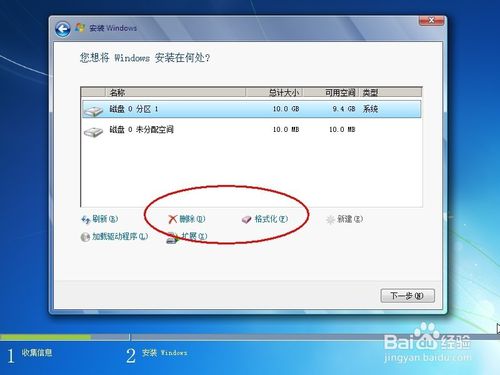
硬盘格式化XP一键重装图文教程图14
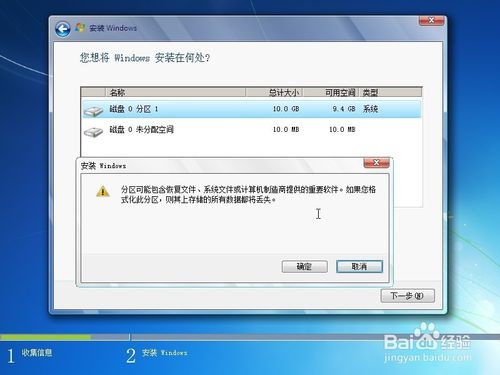
硬盘格式化XP一键重装图文教程图15
第三种方法:使用pe系统启动,借用第三方软件进行格式化。
winpe的全称是:Windows PreInstallation Environment(Windows PE),很多网友制作了一些pe工具系统,功能很强大,不止是硬盘分区哦。大家可寻找一款测试使用。首先使用pe系统光盘或U盘启动,进入到pe系统,打开硬盘分区工具,我的pe中是PM硬盘管理工具。
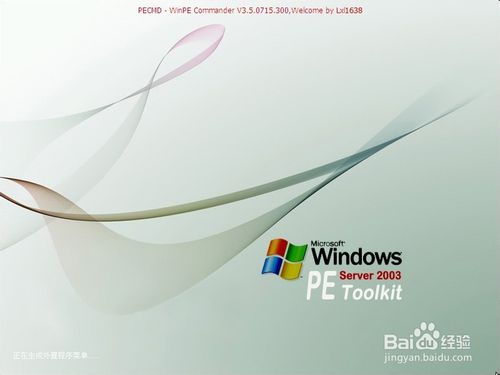
硬盘格式化XP一键重装图文教程图16
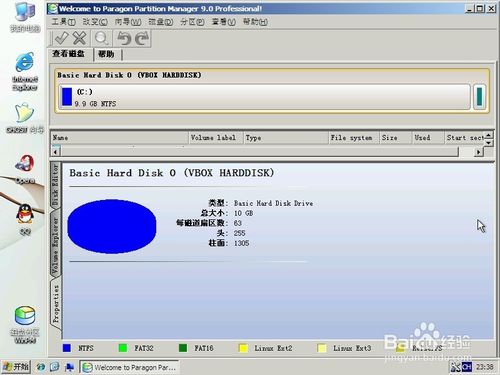
硬盘格式化XP一键重装图文教程图17
操作方法也很简单,选中C盘,在下面有格式化分区的 选项,或在硬盘分区上右键,也有格式化的选项。

硬盘格式化XP一键重装图文教程图18
以上就是小编为大家介绍的硬盘格式化XP一键重装图文教程,硬盘格式化XP一键重装图文教程到这里就全部结束了,相信大家通过上面的硬盘格式化XP一键重装图文教程都有一定的了解了吧,好了,如果大家还想了解更多的资讯敬请关注小白官网吧。最近就有用户问小编电脑开不了机怎么重装系统的方法,小编会在下一篇给大家详细的介绍。
 有用
26
有用
26


 小白系统
小白系统


 1000
1000 1000
1000 1000
1000 1000
1000 1000
1000 1000
1000 1000
1000 1000
1000 1000
1000 1000
1000猜您喜欢
- 大一新生开学需要电脑吗的详细解答..2021/08/27
- 重装系统后如何恢复以前的文件..2023/03/27
- win7系统一键重装具体的步骤..2021/06/26
- 笔记本一键重装系统教程2022/04/18
- 电脑一键重装系统不停重启怎么办..2022/06/08
- 小编教你小白一键重装系统..2017/08/17
相关推荐
- 微软新系统win11该如何进行安装呢..2021/07/28
- 手把手教你安装xp系统步骤2020/10/27
- 黑鲨手机官网怎么查真伪2023/05/15
- 详解电脑开不了机怎么重装系统..2021/05/29
- 技嘉主板设置usb启动的方法步骤..2021/11/10
- 小白三步装机版是正版吗2023/04/12

















