小编为网友们讲解哪个软件一键重装系统win7
- 分类:教程 回答于: 2016年11月11日 00:00:00
最近有网友问小编哪个软件一键重装系统win7?其实现在市面上大多数一键重装系统软件都能重装windows7系统。所以网友提出的哪个软件一键重装系统win7问题非常容易就能解决。下面小编为网友们讲解哪个软件一键重装系统win7,推荐网友们使用小白一键重装系统软件哦。
1、等下小白系统官网下载好小白系统重装软件后打开,待其自动检测好电脑系统环境后出现如下图“选择系统”按钮点击进入;
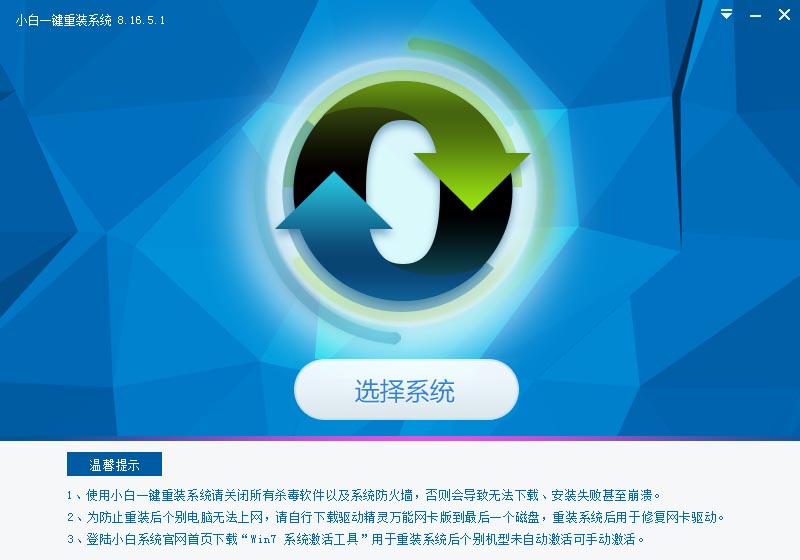
哪个软件一键重装系统win7图一
2、出现系统列表后,这里左上角会提示最适宜你电脑配置的系统,如你有其它个人的装机需要也可以根据自己的需求选择列表上的任意一款系统,点击“立即安装”进入下一步;
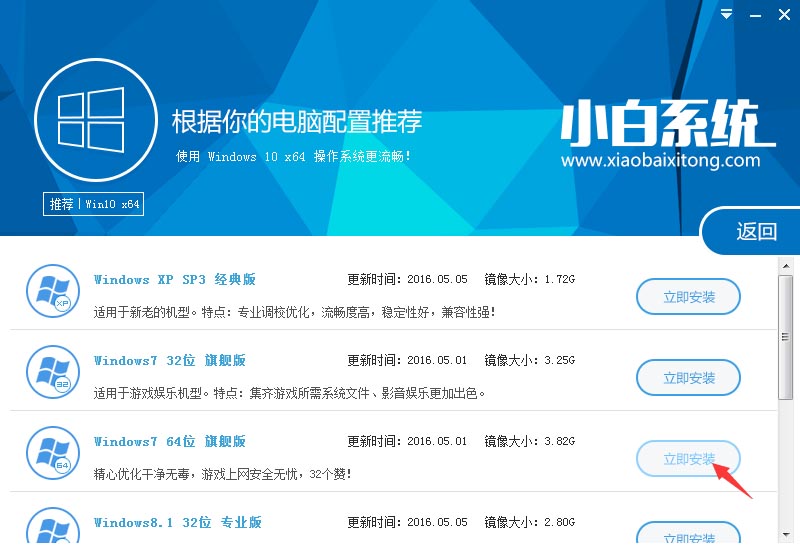
哪个软件一键重装系统win7图二
如果打开列表出现如下图显示锁定状态只允许部分win10系统等可安装的情况,说明你的电脑是UEFI+GPT格式只能安装win10系统,如需要安装xp/win7则自行改用装机吧U盘工具进入PE下格式化C盘并重建主引导记录为MBR格式后再安装;
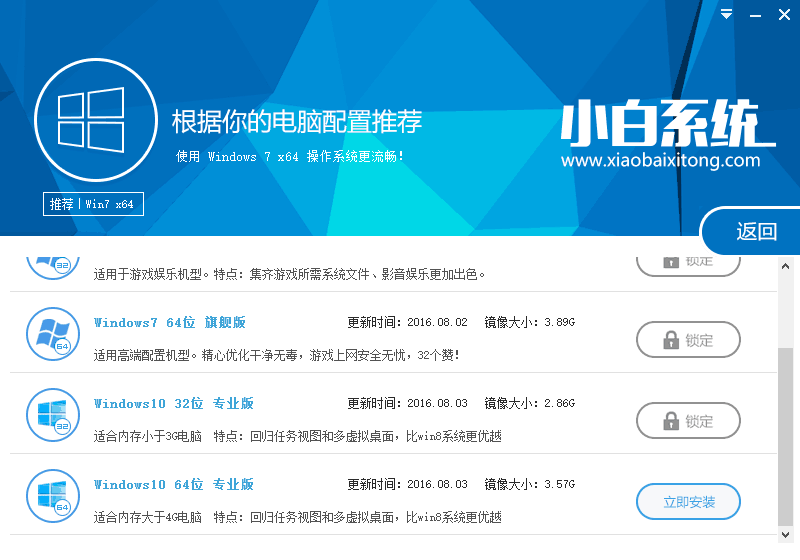
哪个软件一键重装系统win7图三
3、然后接下来就是系统文件下载环节,小白系统内置高速下载引擎,下载速度可以直接和用户的实际带宽挂钩,即带宽多大小白速度就有多少;
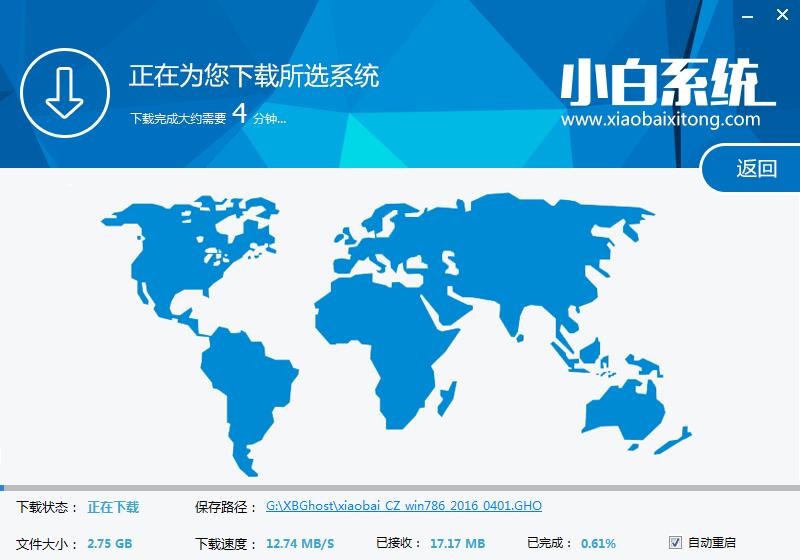
哪个软件一键重装系统win7图四
4、待小白系统下载正常后将弹出关于软件信息以及C盘文件的备份,没有特殊情况的话大家按照默认勾选让它自动备份好就行了
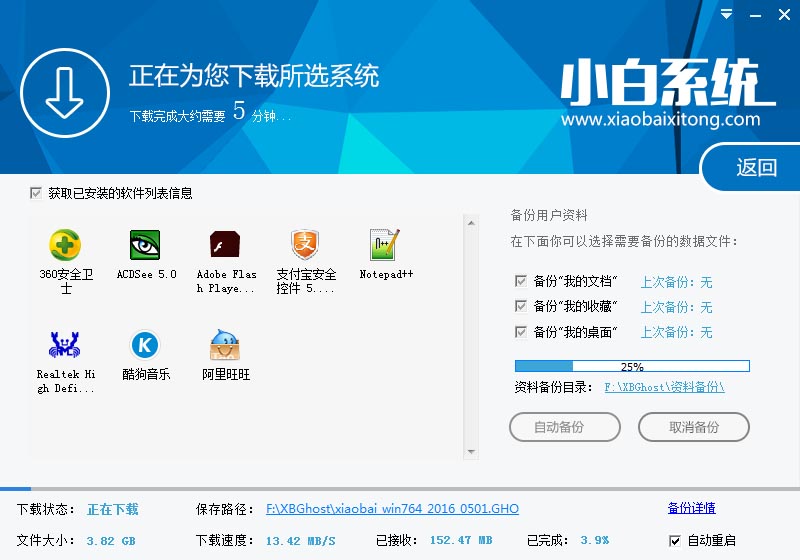
哪个软件一键重装系统win7图五
软件左下角有个关于“自动重启”的勾选按钮,默认勾上的话下载完成后自动重启安装,去掉勾选则下载完成后用户手动重启安装。
5、系统文件下载完毕后弹出如下图的倒计时重启界面,点击“立即重启”则可以立即重启安装系统,接下来的操作无需且请勿做任何操作,电脑全自动安装好系统文件、驱动程序以及自动激活系统,坐等系统安装完毕即可直接使用,win7重装系统教程完成。

哪个软件一键重装系统win7图六
综上所述的全部内容就是小编为网友们带来的哪个软件一键重装系统win7讲解了,相信聪明的网友们都一起看完了上面的讲解,已经跃跃欲试的想要下载小白一键重装系统软件重装系统了。那小编就不阻止大家了,大家就尽情的去安装系统吧。如果觉得教程不错的话记得收藏本站,以后要找教程不会迷路哦。相信大家都收获满满~扩展阅读:win7纯净装机版系统安装教程
 有用
26
有用
26


 小白系统
小白系统


 1000
1000 1000
1000 1000
1000 1000
1000 1000
1000 1000
1000 1000
1000 1000
1000 1000
1000 1000
1000猜您喜欢
- 检测到不兼容的键盘驱动程序..2016/09/04
- 怎么使用黑云一键重装系统..2023/04/03
- 无线鼠标怎么连接电脑2022/08/25
- 如何重装电脑操作2022/12/07
- 电脑还原系统怎么操作2022/10/19
- 一键重装系统win7|win7重装系统教程..2016/12/18
相关推荐
- 怎样彻底删除win7系统的多余项目?..2015/10/27
- 小白一键重装系统失败解决方法步骤..2023/02/17
- 台式电脑怎么重装系统教程..2022/11/09
- 重装系统后没有声音解决方法..2016/09/25
- 计算机系统安装步骤2021/01/06
- 为什么无线网络连接不上2015/06/29

















