怎样U盘重装电脑操作系统最简单方便
- 分类:教程 回答于: 2016年11月11日 00:00:00
今天小编就要来教大家怎样U盘重装电脑,毕竟这是一个人尽皆知的方法,却不是人尽皆会,所以小编一定要教大家怎样用u盘重装系统!那么到底怎样用u盘重装系统咧?其实方法很简单,下面小编就告诉大家怎样U盘重装电脑操作系统最简单方便。
工具/原料:
U盘(可启动电脑的有PE的U盘)
系统下载重装GHO文件
方法/步骤:
首先,你需要将系统的GHO或备份的GHO文件放到电脑或U盘中;
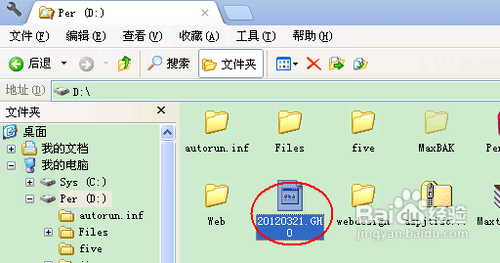
怎样U盘重装电脑操作系统最简单方便图1
然后,制作一个可以启动电脑的U盘。具体的制作方法因经验中有很多,此处略,详见参考资料;

怎样U盘重装电脑操作系统最简单方便图2
有了系统文件GHO和可启动电脑的U盘,我们再设置电脑从U盘启动。按DEL进入BIOS,将里面的“First Boot Device”选择为“USB-ZIP”:
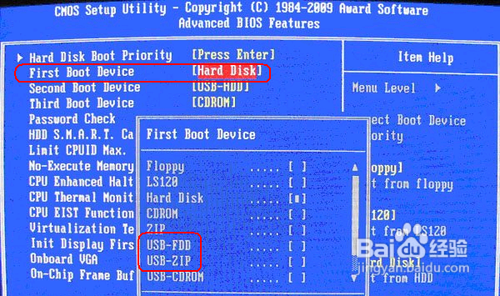
怎样U盘重装电脑操作系统最简单方便图3
然后,将U盘插入电脑,由于已经设置从U盘启动,所以开机会自动从U盘启动:

怎样U盘重装电脑操作系统最简单方便图4
进入U盘界面,我们选择第一个Windows PE即可进入U盘PE系统:
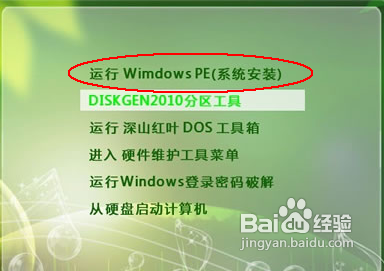
怎样U盘重装电脑操作系统最简单方便图5
进入U盘PE系统后,启动GHOST程序:

怎样U盘重装电脑操作系统最简单方便图6
选择“Local”,再选择“Paritition”,再选择“From Image”:
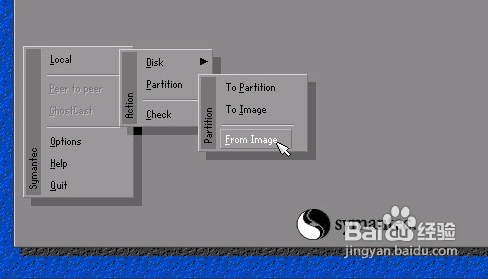
怎样U盘重装电脑操作系统最简单方便图7
然后,按键盘上的Tab跳格键找到我们的GHO文件,再选择“Open”:
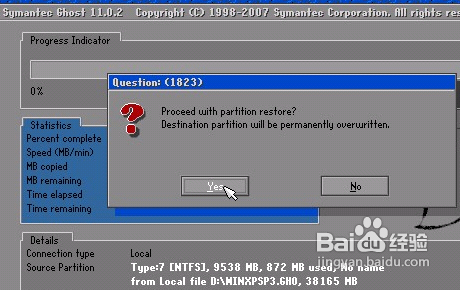
怎样U盘重装电脑操作系统最简单方便图8
然后在接下来的窗口中选择要安装系统的硬盘:
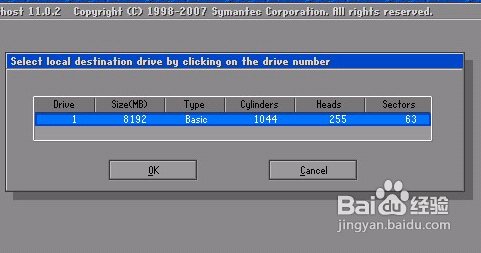
怎样U盘重装电脑操作系统最简单方便图9
接下来就是选择要安装系统的分区了,选好后按“OK”键继续下一步:
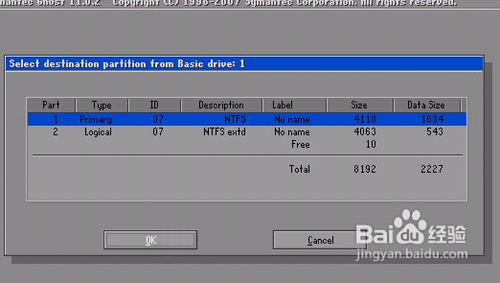
怎样U盘重装电脑操作系统最简单方便图10
接着会弹出询问是否要还原到这个分区的确认对话框,选择“Yes”即:
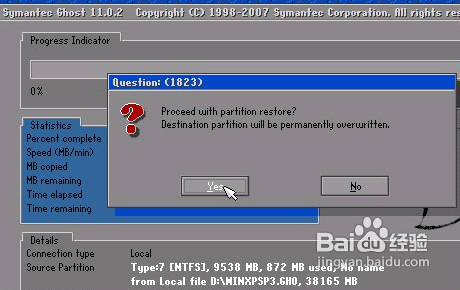
怎样U盘重装电脑操作系统最简单方便图11
好了,下面开始正式的安装系统了,有详细的进度条显示:
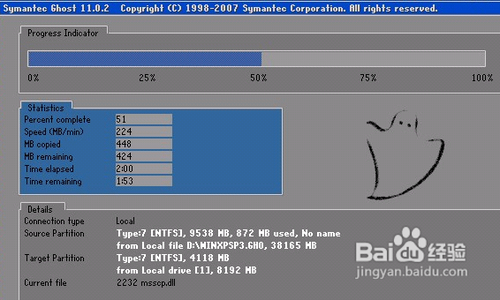
怎样U盘重装电脑操作系统最简单方便图12
进度条进行到100%时,安装结束,会弹出一完成的对话框,选择“Reset Computer”重启电脑即可:

怎样U盘重装电脑操作系统最简单方便图13
以上就是怎样U盘重装电脑操作系统最简单方便了,大家看完之后肯定都已经学会了怎样用u盘重装系统了,所以小编也就不多说微软系统重装啦。但是如果大家想要一键重装系统的话,那就一定要试试小白一键重装大师,只有这款软件才配得上大家这么潇洒帅气的气质嘛。扩展阅读:光盘重装win7系统
 有用
26
有用
26


 小白系统
小白系统


 1000
1000 1000
1000 1000
1000 1000
1000 1000
1000 1000
1000 1000
1000 1000
1000 1000
1000 1000
1000猜您喜欢
- xp安装版系统下载教程2023/04/02
- 国产电脑操作系统有哪些2023/01/21
- 电脑桌面底下的任务栏点不了怎么解决..2021/10/10
- 重装xp系统软件下载安装的教程..2021/08/11
- 如何建wordpress网站2022/12/02
- 电脑系统如何重装2021/08/10
相关推荐
- office2010激活码怎么用2022/10/27
- 戴尔笔记本重装系统2015/07/10
- 一键重装系统和分区2016/10/22
- 显卡吧显卡推荐2022/12/31
- 电脑键盘上的书名号怎么打出来..2022/04/09
- 教你word目录怎么显示在左边..2022/04/06

















