U盘分区方法图文详解
- 分类:教程 回答于: 2016年11月02日 00:00:00
不知道怎么了,最近有很多朋友都来找小编要U盘分区方法,其实关于这个问题小编从很久以前就开始研究啦,所以说解决起来还是蛮简单的。既然大家都想要方法,那么小编下面就将U盘分区方法图文详解分享给大家吧。
将u盘插入到电脑,接着组合键“win+r”打开运行,输入“cmd”按回车键。
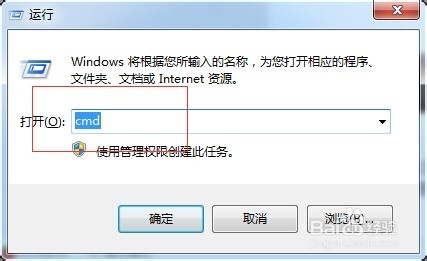
U盘分区方法图文详解图1
在打开的窗口中输入“diskpart”,按回车键执行。
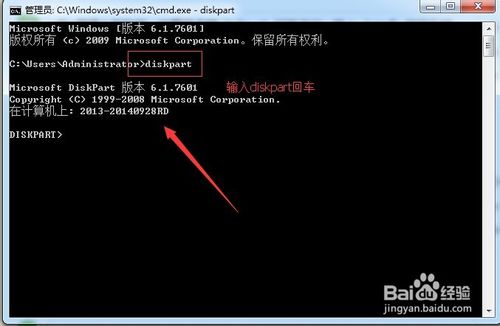
U盘分区方法图文详解图2
再输入“select disk 1”命令(注意:写1就是一个u盘,两个就写2,以此类推)
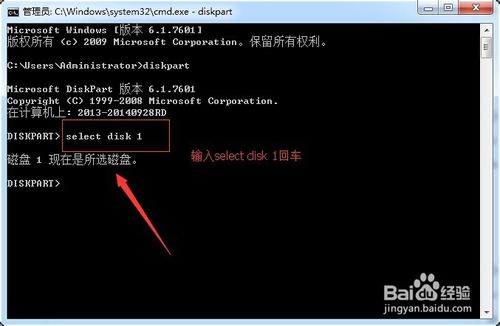
U盘分区方法图文详解图3
选择完成磁盘后继续输入命令“clean”删除u盘的所有信息
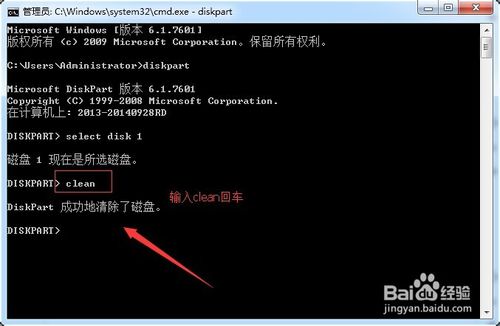
U盘分区方法图文详解图4
最后右击计算机选择“管理——存储——磁盘管理”,然后找到未分配的可移动硬盘,现在的u盘即可像电脑中的硬盘进行磁盘分区了
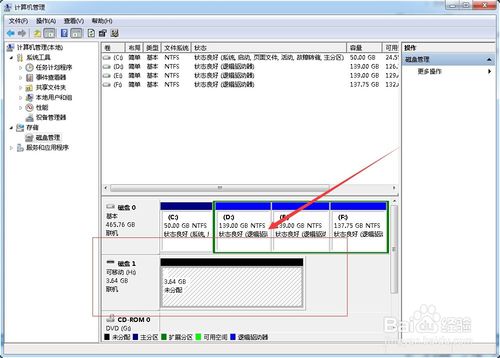
U盘分区方法图文详解图5
在使用u盘的过程中,对u盘进行重新的磁盘分区,想要学习怎么用u盘装系统的朋友不能给u盘分区哦!
以上就是U盘分区方法方法图文详解了,是不是就跟小编说的一样特别简单呢?小编跟你说啊,这个方法呢,看上去虽然很难的样子,但是实际操作起来大家就会发现,其实这个方法还蛮简单的嘛。
 有用
26
有用
26


 小白系统
小白系统


 1000
1000 1000
1000 1000
1000 1000
1000 1000
1000 1000
1000 1000
1000 1000
1000 1000
1000 1000
1000猜您喜欢
- 重装系统怎么重装?2022/07/17
- 教你如何用小白盘完成电脑重装..2022/10/22
- 笔记本电脑连不上wifi如何解决..2021/09/14
- 目前电脑有几种系统类型2022/01/30
- 重装系统硬盘分区教程2023/01/11
- 高端游戏本哪些比较好2021/10/06
相关推荐
- 在线xp系统重装方法2016/11/03
- 电脑重装系统怎么操作的具体教程..2022/01/13
- 小白系统官网电脑版下载使用教程..2022/08/06
- qq输入法换皮肤教程2023/05/13
- 联想台式一键重装系统的图文教程..2021/06/01
- 雨林木风装机图文教程2016/11/13

















