联想一键重装系统制作方法
- 分类:教程 回答于: 2016年11月02日 00:00:00
今天小编为大家带来的是联想一键重装系统制作方法,因为最近想要一键重装系统联想的朋友实在是太多了,很多人都在使用联想电脑,联想一键重装系统制作方法也非常热门。客套的话就不多说了,下面来看看小编提供的联想一键重装系统制作方法吧!
一键重装系统方法/步骤
1 .先下载个工具“系统之家一键重装 ”,下载完之后然后点击“立即下载”。
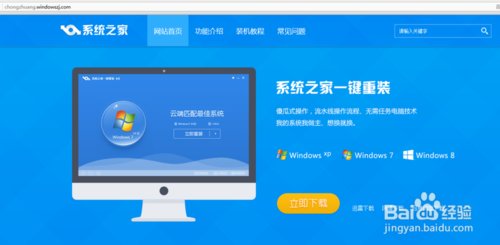
2.点击下载后会弹出(立即重装)界面,我们要先选择系统,系统之家一键重装工具有云端匹配,会推荐最适合你电脑配置的系统,当然你也可以选择自己喜欢的系统。选择好系统之后点击“立即重装”。
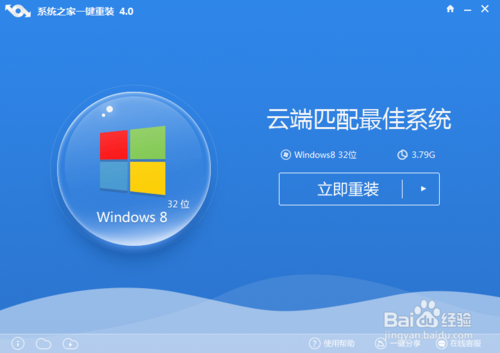
3 .接下来是有个备份资料的功能,需要备份就要在方框里勾选上。有需要的要备份的资料就备份,没有可以直接跳过。

4. 备份好资料之后,则是开始win7旗舰版系统的下载过程了。下载时间有长有短,根据你的网速来决定的。
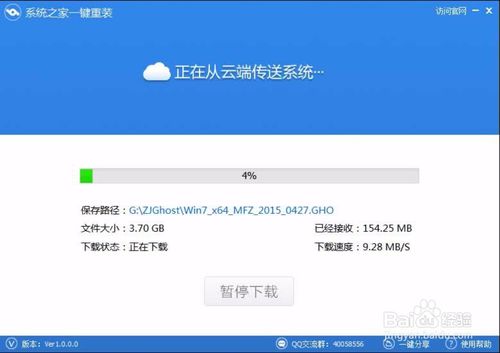
5.而下载完之后就会联想电脑开始一键重装系统win7的过程了。在此期间软件会有重启电脑提示出现。
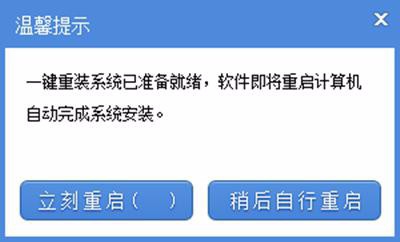
6.系统之家重装大师软件适应不同版本的联想电脑,可以重装任何版本和任何笔记本电脑,并且软件还会帮大家安装好硬件驱动以及激活系统。更多重装教程请关注系统之家 一键重装系统工具。
注意事项
主板不能是UEFI格式
分区格式不能为GPT格式
如上所述的全部文章内容便是相关联想一键重装系统制作方法了,现在大家都知道联想电脑怎么重装系统了吗?如果你还不知道,那就真的有点说不过去咯!上述就是系统之家一键重装系统软件一键重装系统制作的方法,赶紧爬楼梯学习去吧!
 有用
26
有用
26


 小白系统
小白系统


 1000
1000 1000
1000 1000
1000 1000
1000 1000
1000 1000
1000 1000
1000 1000
1000 1000
1000 1000
1000猜您喜欢
- office2010激活工具下载使用方法..2022/05/23
- 小白一键重装系统软件下载到99%不动无..2016/06/15
- 雨木林风xp系统下载的介绍2021/09/17
- 友用一键重装系统如何使用..2023/02/20
- cpu天阶图2022/09/04
- 小兵一键重装系统怎么操作..2022/11/07
相关推荐
- 微软msdn官网系统和官方系统有什么区..2022/01/20
- win8虚拟内存设置多少合适?..2015/11/28
- 老毛桃u盘启动盘制作工具下载使用方法..2022/01/22
- 电脑防中病毒的软件有哪些..2022/09/17
- w7系统免费下载与安装教程2021/04/25
- 魔法猪系统重装大师工具怎么使用..2022/07/22

















