使用U盘安装windows7原版系统教程
- 分类:教程 回答于: 2016年12月23日 00:00:00
最近就有不少的用户问小编关于使用U盘安装windows7原版系统教程,其实常规的重装windows7的原版系统方式对于普通用户来说,是具有一定的难度。但是使用小编为大家介绍的U盘安装windows7原版系统教程还是非常简单的,详细情况请看下文介绍win7装系统。
方法/步骤
1、先使用U盘启动盘制作工具制作完U盘启动,推荐使用小白一键u盘装系统工具,下载地址:http://u.xiaobaixitong.com/。
2、找到Windows7系统的iso镜像,用UltraISO或者WinRAR打开Win7的iso镜像,然后提取/解压所有文件到你的U盘根目录
3、最后在你的U盘里找到名为bootmgr的文件,将bootmgr重命名为win7mgr。
4、用U盘启动电脑,选择菜单【01】运行 小白系统 Win8PEx64正式版
后面的步骤和用光盘安装没有太大区别,当安装过程自动重启的时候拔掉U盘就可以继续安装了。

使用U盘安装windows7原版系统教程图1

使用U盘安装windows7原版系统教程图2

使用U盘安装windows7原版系统教程图3

使用U盘安装windows7原版系统教程图4
第二类方法:
进PE利用虚拟光驱或硬盘安装工具进行安装
简要步骤:进入启动菜单11,然后选择菜单1,进入PE。
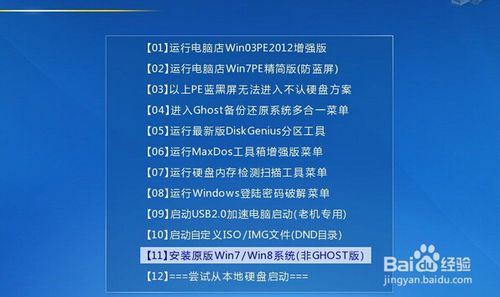
使用U盘安装windows7原版系统教程图5
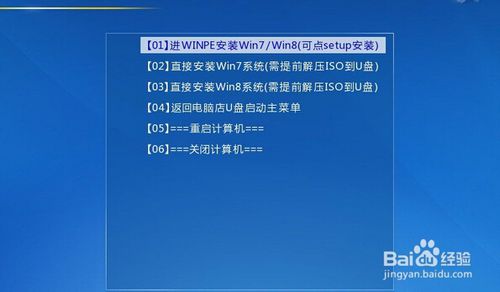
使用U盘安装windows7原版系统教程图6
方法1、利用虚拟光驱加载windows7系统的ISO镜像,然后打开虚拟光驱,直接双击setup.exe进行安装。(采用独创的方法解决了在PE下安装原版Win7出现的无法创建系统分区的问题)

使用U盘安装windows7原版系统教程图7
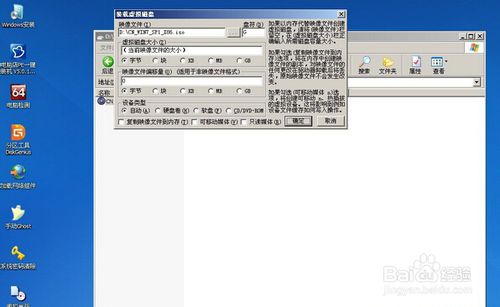
使用U盘安装windows7原版系统教程图8

使用U盘安装windows7原版系统教程图9

使用U盘安装windows7原版系统教程图10
方法2、从Win7安装盘sources目录下提取install.wim放入U盘或硬盘,然后启动U盘进PE,利用NT6安装工具找到提取自ISO里的install.wim进行安装。
以下三种Win7安装工具均可!

使用U盘安装windows7原版系统教程图11
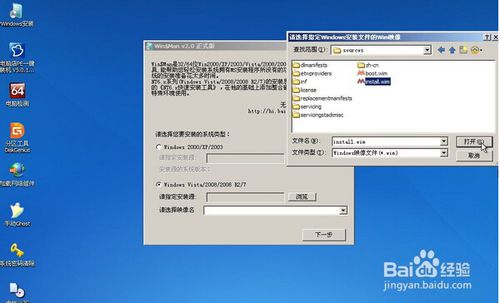
使用U盘安装windows7原版系统教程图12

使用U盘安装windows7原版系统教程图13
方法3、与方法2类似,直接在PE里利用虚拟光驱加载Win7的ISO安装文件,然后利用NT6安装工具等软件进行安装。

使用U盘安装windows7原版系统教程图14

使用U盘安装windows7原版系统教程图15
或者这样

使用U盘安装windows7原版系统教程图16
好了,使用U盘安装windows7的原版系统教程是小编专门为电脑小白使用的,那么U盘安装windows7原版系统你学会了吗?如果大家有需要也是可以学习起来的,只要跟着小编为大家介绍的教程来操作就可以安装成功,好了,如果大家想了解更多的windows7原版系统资讯敬请关注小白官网吧。
 有用
26
有用
26


 小白系统
小白系统


 1000
1000 1000
1000 1000
1000 1000
1000 1000
1000 1000
1000 1000
1000 1000
1000 1000
1000 1000
1000猜您喜欢
- 联想电脑重装系统的步骤2022/10/07
- 云骑士一键重装系统官网下载安装教程..2022/12/15
- 教你一键ghost怎么重装系统2022/11/19
- 电脑死机怎么办2021/08/15
- 重装系统的步骤2022/11/27
- Windows7官方镜像系统安装图文教程..2016/11/13
相关推荐
- win7 64位安装光盘教程2017/01/09
- 纯净pe工具排行榜的详细介绍..2021/09/17
- 笔记本电脑系统重装步骤图解..2022/05/05
- 重装系统后要安装哪些驱动..2022/11/10
- 东芝笔记本重装系统图文教程..2016/09/25
- 重装系统后没有声音怎么办..2022/08/06

















