w8一键重装系统图解教程
- 分类:教程 回答于: 2016年11月10日 00:00:00
极速w8一键重装系统是一款非常适合电脑新手的傻瓜式一键重装w8系统工具了,极速w8一键重装系统方便/快速/稳定,帮你摆脱传统光盘工具及介质的束缚,轻松一键重装w8。极速w8一键重装系统让你一键重装w8系统更简单、更快速,更安全,省去你重装系统的烦恼。
极速一键装机是一款操作简单,使用免费,功能强大的电脑还原工具,只需2步即可完全搞定系统重装,还你一个清新的系统环境。极速一键重装系统需光驱和U盘,无需电脑技术,就算是电脑小白,也能够轻松自如的通过镜像还原系统,解决各种电脑问题,让人人都会自己动手装系统。
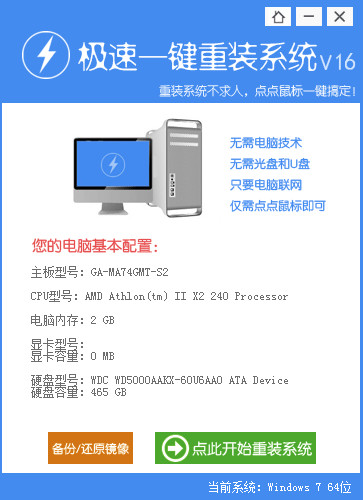
【极速一键重装系统特色功能】
操作简单:只要鼠标点一点,重装系统不求人;
无需工具:只要电脑能上网,装啥系统任你挑;
无人值守:只要步骤走完了,不必待在电脑旁;
极速引擎:只要网络连通了,迅雷高速帮你下;
技术全面:只要电脑能开机,大师总能显威力;
稳定可靠:只要硬件没有坏,系统运行就是快。
【极速一键重装系统使用说明】
1、点击下载软件,并正常打开,点击软件主界面的"点此开始重装系统",如果你本机中已经有过GHO镜像文件,则可以用"备份/还原系统"来还原!
2、根据您个人喜好和电脑的配置选择需要系统,直接点击"开始一键安装"即可,一般情况下单核处理器选择XP,双核和四核选择win7,小于2G内存选择32位,反之选择64位!
3、选择好系统以后,点击执行下一步后就进入了系统镜像下载窗口,这时候你能做的就是等待,系统在下载完成后会自动安装系统的!

【极速一键重装系统使用教程】
1.打开极速一键重装系统软件。点击下载软件,并正常打开,点击软件主界面的"点此开始重装系统",如果你本机中已经有过GHO镜像文件,则可以用"备份/还原系统"来还原!
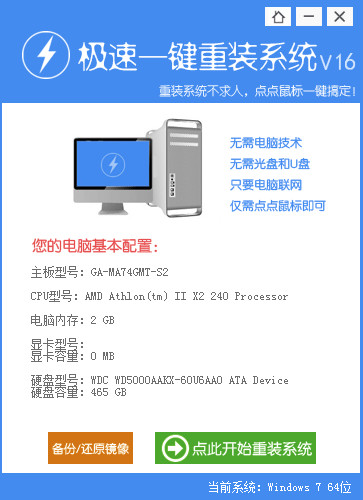
2.选择系统。根据您个人喜好和电脑的配置选择需要系统,直接点击"开始一键安装"即可,一般情况下单核处理器选择XP,双核和四核选择win7,小于2G内存选择32位,反之选择64位!
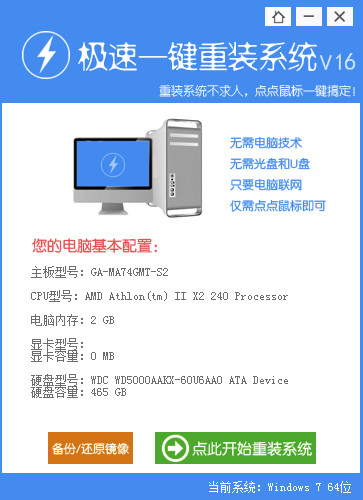
综上所述便是相关w8一键重装系统图解教程的全部文章内容了,也就是极速一键重装w8的操作系统重装步骤的全部过程,极速,极速,极速有没有亮瞎你的眼呢?虽然没有光速快速,但是速度也是非常惊人,不是吗?赶紧来体验一下极速帮你一键重装系统的吧!
 有用
26
有用
26


 小白系统
小白系统


 1000
1000 1000
1000 1000
1000 1000
1000 1000
1000 1000
1000 1000
1000 1000
1000 1000
1000 1000
1000猜您喜欢
- 小白刷机重装系统的步骤2022/12/08
- 笔记本电脑怎么重装系统教程windows7..2022/04/22
- 小编教你固态硬盘如何安装系统..2020/05/30
- 雨林木风和新萝卜家园那个好呢?..2016/11/13
- 小白菜一键重装系统教程2022/08/08
- 联想ideapad 14s电脑如何重装系统..2023/03/23
相关推荐
- 小白u盘启动大师制作强势来势..2016/12/22
- 电脑怎么重装系统win7教程2022/04/23
- 电脑怎么还原系统出厂设置..2022/05/29
- win7U盘注销后还是无法弹出怎么办?..2016/11/05
- 电脑免费数据恢复工具有哪些..2022/07/30
- 电脑qq截图快捷键怎么设置2022/05/29

















