电脑系统一键重装破解版安装教程
- 分类:教程 回答于: 2016年11月10日 00:00:00
最近有不少的朋友问小编相关电脑系统一键重装破解版安装教程,在此,小编推荐大家使用白云一键重装系统软件进行电脑系统一键重装破解版系统,白云一键重装软件简单/安全/快速,非常适合普遍的用户进行一键重装系统。详细的一键重装步骤请看下面的教程。
1.首先,我们需要在白云官网下载一个白云一键重装系统6.2版本的软件,然后安装并运行。

电脑系统一键重装破解版安装教程图1
2.然后我们等待软件检测系统环境,检测完成后我们点击“一键极速重装”按钮,即可进入下一个阶段。
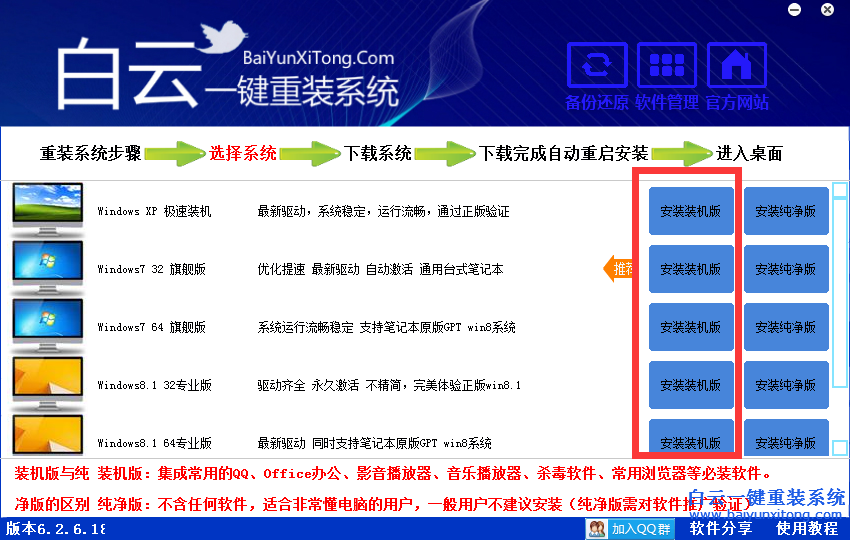
电脑系统一键重装破解版安装教程图2
3.在上图这个阶段,我们选择我们需要还原成什么系统,此次我们要安装电脑系统一键重装破解版,所以我们就选择相关的“安装装机版”

电脑系统一键重装破解版安装教程图3
4.点击后就会出现上图界面,该阶段是系统下载阶段,一般下载需要5-20分钟(下载时间与网络速度有关),当下载完成后系统就会自动安装你所选择的系统了。
如上所述肚的全部文章内容就是相关电脑系统一键重装破解版安装教程了,看完了白云电脑系统一键重装破解版教程之后,是不是觉得一键重装系统特别简单呢?其实小白一键重装工具也非常不错哦,你们有兴趣的话可以登录官网下载小白软件进行一键重装系统!
 有用
26
有用
26


 小白系统
小白系统


 1000
1000 1000
1000 1000
1000 1000
1000 1000
1000 1000
1000 1000
1000 1000
1000 1000
1000 1000
1000猜您喜欢
- win7在线安装系统图解教程2016/11/28
- 不能信任一个安装所需的压缩文件..2015/06/16
- 计算机操作系统重装教程2022/11/25
- macbook air装win7双系统2016/08/24
- 2022年笔记本cpu天梯图的最新分享..2022/01/04
- 游戏本性价比排行推荐2021/09/15
相关推荐
- 笔者教你电脑开机黑屏怎么办..2019/02/15
- 图文演示一键装机win7系统教程..2021/07/26
- 雨林木风论坛如何安装2022/12/28
- 充不进电,小编教你怎么解决笔记本电池..2018/09/18
- 制作启动u盘教程2016/12/30
- 笔记本重装系统进USB还是进UEFI..2022/06/01

















