yy一键重装系统图文教程
- 分类:教程 回答于: 2016年11月12日 00:00:00
最近yy一键重装系统实在是太火爆了,很多朋友都表示说想要知道这款软件的使用方法,因为大家觉得只要知道了方法,以后难道还怕电脑出问题吗?既然大家这么迫切,那么小编就给大家带来yy一键重装系统图文教程吧!
首先我们在网页下载资源包之后打开YY一键装机工具,然后在系统检测的选项中我们就可以看到“开始一键装机”的命令,然后点击。
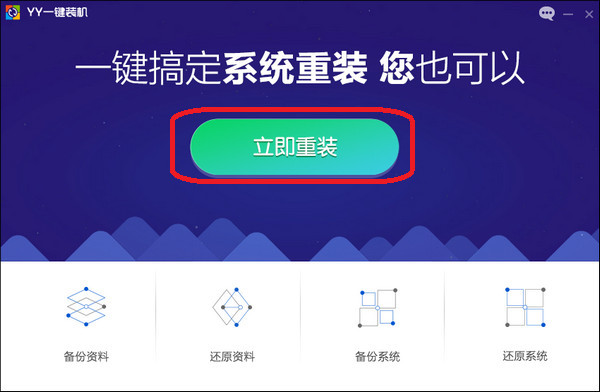
yy一键重装系统图文教程图1
选择系统,根据您的个人喜好以及电脑的配置选择需要系统,然后点击“选择系统”,并选择所需的系统类型,一般情况下单核处理器选择xp系统重装,双核和四核选择win7,小于2G内存选择32位,反之选择64位!
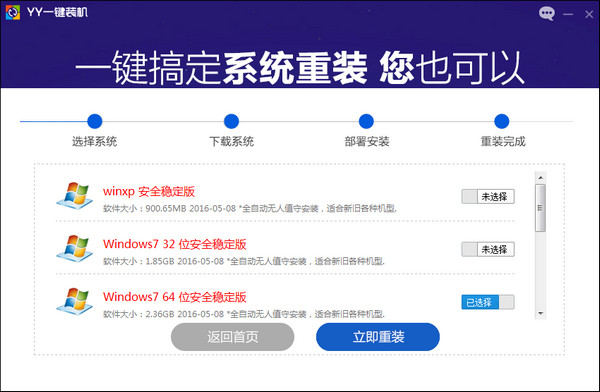
yy一键重装系统图文教程图2
当选择好系统以后,通过点击“下一步”后就可以进入了系统镜像下载窗口,这时候大家只需要等待下载完成就可以了,YY一键重装系统支持断点下载,也可以暂停下载。系统下载完成后会将自动重启电脑安装系统,无需手动操作。
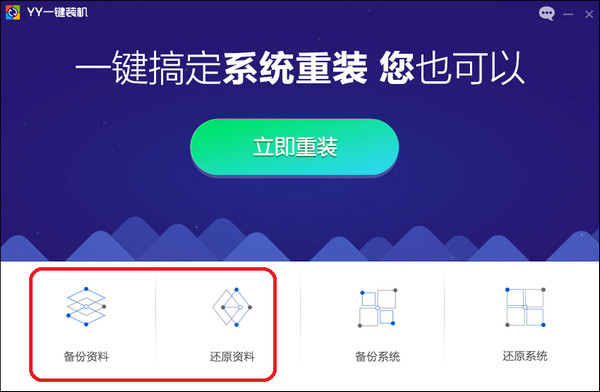
yy一键重装系统图文教程图3
点击这里备份和还原资料。

yy一键重装系统图文教程图4
点击这里备份和还原系统。
通过上面的yy一键重装系统图文教程,大家是否都已经学会了一键重装系统呢?但是小编可不推荐大家使用这款软件哦,毕竟是一个冷门软件,很多功能都不完善,如果大家想要一键重装系统的话,不妨去试试小白一键重装大师吧。
 有用
26
有用
26


 小白系统
小白系统


 1000
1000 1000
1000 1000
1000 1000
1000 1000
1000 1000
1000 1000
1000 1000
1000 1000
1000 1000
1000猜您喜欢
- 路由器怎么进入登陆界面2022/05/28
- 台式电脑开不了机怎么重装系统..2022/07/18
- win7 32位系统硬盘安装教程2016/11/12
- 虚拟机安装xp的详细教程2021/06/09
- 教你怎么安装原版win7系统镜像文件..2021/03/16
- win732位系统重装成64位方法详解..2016/12/05
相关推荐
- xp系统安装版下载教程2023/04/14
- 极速一键重装系统卸载方法..2016/11/03
- 简述电脑蓝屏如何重装系统..2022/08/05
- 雨林木风Ghost xp sp1系统装机版制作..2017/05/11
- 光盘系统刻录到U盘上教程2016/11/12
- pdf文件怎么打开教程2023/04/08

















