苹果Mac装WIN7教程
- 分类:教程 回答于: 2019年04月19日 15:21:08
最新款的苹果电脑出现,大家都非常喜欢苹果电脑系统,但是苹果用的系统跟平时我们使用的安装系统大相径庭,用户使用的时候总是觉得不习惯,那苹果Mac装WIN7的方法有哪些呢?相信大家在装WIN7系统的时候会碰到很多问题,先就让小编为大家介绍苹果Mac装WIN7教程。
其实我们大家都是很喜欢苹果电脑的,不仅仅是因为它的设计新颖,还因为它的设计什么的十分超前,接下来小编就来教大家苹果Mac装WIN7教程。
Mac安装win7步骤:
一、Mac安装win7系统准备工作
1,8G或一个空u盘一个
2,下载bootcamp工具
3,下载好win7系统ISO镜像
4,一台能够正常使用的电脑
(注意:版本OS X只能按照安装win8以上版本)
二、用 BootCamp 工具制作启动 U 盘:
1,插入U盘,打开 BootCamp 工具
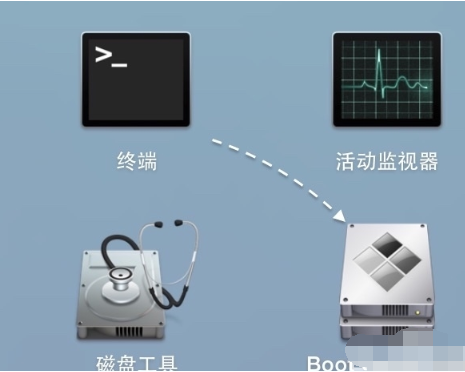
2,打开bootcamp向导,我们根据向导点击“继续”
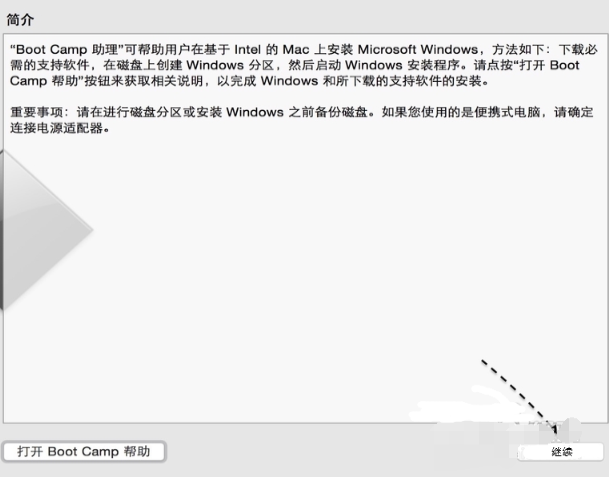
3,选中制作启动 U 盘的所有选项后,点击“继续”。
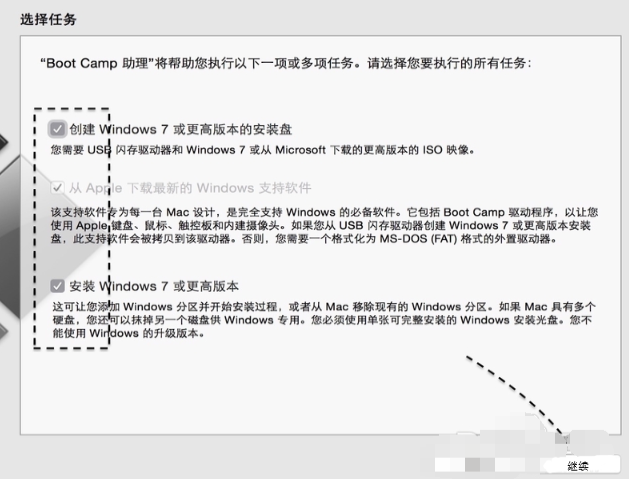
4,这个页面看到我们当前插入到苹果电脑的U 盘,点击“选取”
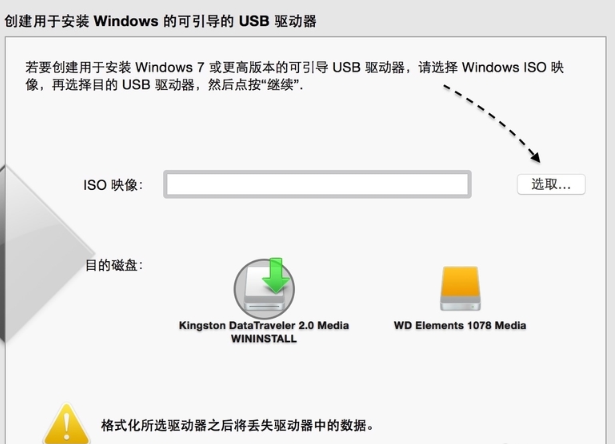
5,接着选择之前下载好的 Win7 镜像文件
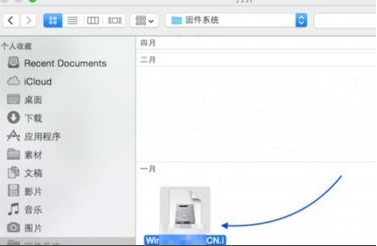
6,确认无误,点击“继续”。

7,接着点击“继续”
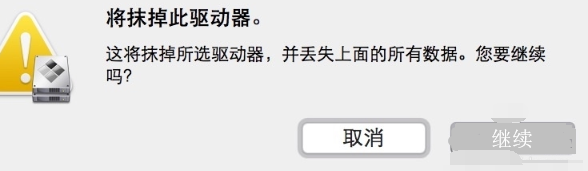
8,BootCamp开始制作启动 U 盘,耐心等待
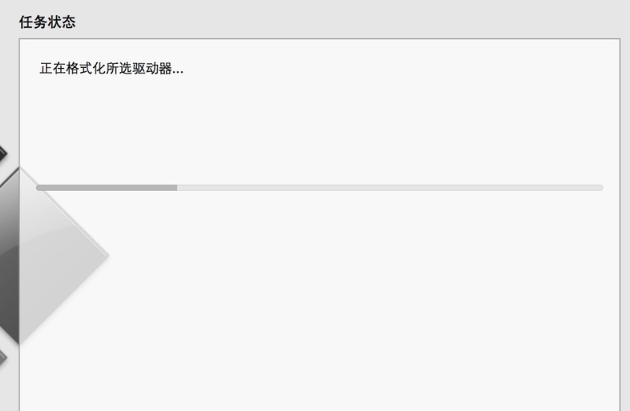
9,制作成功后,会自动进入磁盘分割界面,要为 Win7系统分多少磁盘空间。根据自己的情况来定,必须30G以上,移动中间的小圆点可以自行调整
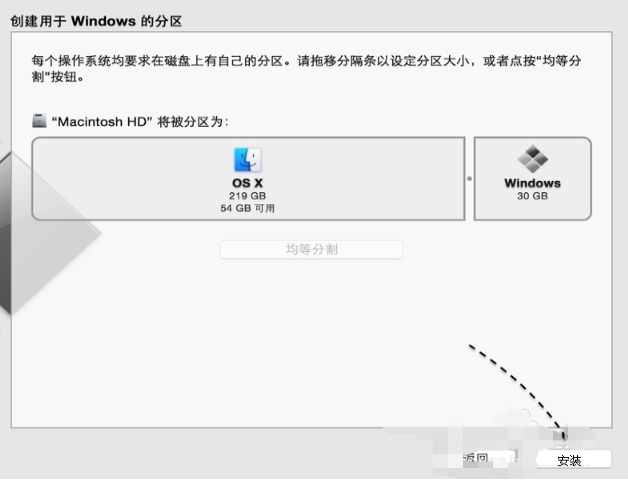
三,开始
1,以上步骤都完成后,我们就会看到win7系统的安装界面了。
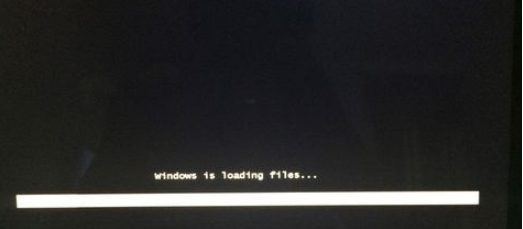
2,此时进入Windows分区界面,在这里我们点击“驱动器选项(高级)”
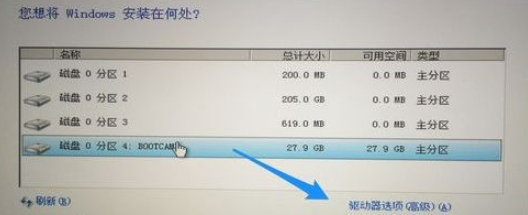
3,选择“分区4:bootcamp”,然后点击界面下方的“格式化”按钮。

4,弹出警告对话框,直接确定。
5,格式化之后,选择分区4,点击下一步安装。
6,在这个界面,执行win7安装过程。
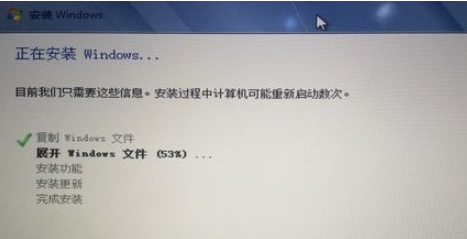
7,重启option后选择win7进入,进行系统配置,后续都是全自动完成的了。如果上面的教程无法解决,参考这个教程【Mac 装 Windows 系统教程】解决。
以上就是小编为大家介绍的苹果Mac装WIN7的方法了,苹果Mac装WIN7系统的方法到这里就全部结束了,好了,如果大家还想了解更多的资讯敬请关注小白官网吧。小白官网为大家提供更多的资讯。 返回 小白首页
 有用
26
有用
26


 小白系统
小白系统


 1000
1000 1000
1000 1000
1000 1000
1000 1000
1000 1000
1000 1000
1000 1000
1000 1000
1000 1000
1000猜您喜欢
- 电脑重装系统软件哪个好用..2023/01/14
- 电脑键盘功能基础知识有哪些..2022/10/07
- 用光盘重装系统的操作是什么..2023/01/12
- xp系统一键安装教程2022/09/28
- 分享白云一键重装系统教程..2023/02/21
- 电脑系统重装是什么意思好处坏处都有..2022/11/30
相关推荐
- 联想ThinkPad X1 Carbon G6电脑怎么重..2023/03/31
- 任务栏输入法图标不见了2015/07/04
- 台式电脑黑屏开不了机怎么办..2022/07/28
- 笔记本显卡天梯,小编教你笔记本显卡天..2018/05/30
- 怎么用U盘解锁win7系统2016/11/12
- 小白一键重装win8的步骤教程..2021/10/28

















