屌丝一键重装大师使用教程
- 分类:教程 回答于: 2016年11月18日 00:00:00
肯定有很多朋友想要知道屌丝一键重装大师的使用方法是怎么样的吧?那么到底要怎么操作呢?下面小编就给大家带来屌丝一键重装大师使用教程吧,希望大家能够喜欢,有兴趣的朋友肯定是期待已久了吧?那就赶紧来看看吧。
1. 自动检测当前系统硬件配置
当我们打开重装系统工具后,软件会自动检测出当前使用电脑的硬件配置,然后根据硬件信息推荐您应该安装什么系统比较好,运行更加快些。当然这仅仅是推荐您安装这些系统,并不表示其它系统这个电脑就不能装。也可以装其它您想要装的系统。好了,那么我们开始点击<<开始重装系统>>按钮吧。

屌丝一键重装大师使用教程图1
2. 选择您想要安装的系统
当我们点击开始重装系统后,就进入选择系统页面了,在这里我们要安装那个系统就直接选择对应的行的“安装系统到此分区”按钮就可以了,如果您是新手不知道要装神马系统,建议您直接装这里有<<本机推荐>>这个标志的系统,如果这里有显示<<本机危险>>的标志的系统您千万别安装,如果强制索尼笔记本重装系统,绝大多数都会在安装过程中直接蓝屏。导致电脑无法启动。
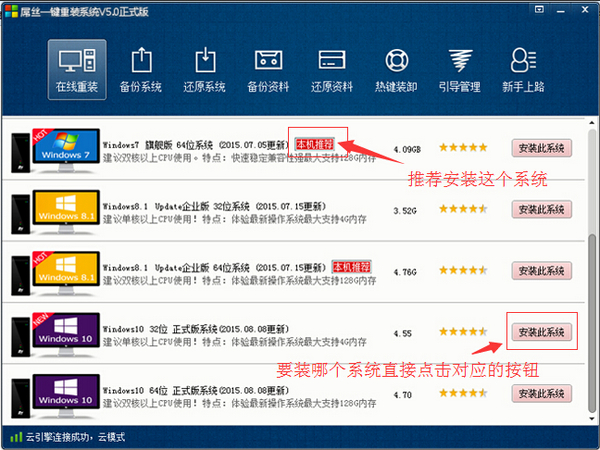
屌丝一键重装大师使用教程图2
通过上面的屌丝一键重装大师使用教程,大家是否都已经掌握了这个方法呢?当然小编认为这个方法还是不太好,因为这款软件本身就有问题,看名字就知道非常猥琐。如果大家想要一键重装系统的话,不妨去试试小白一键重装大师吧。
 有用
26
有用
26


 小白系统
小白系统


 1000
1000 1000
1000 1000
1000 1000
1000 1000
1000 1000
1000 1000
1000 1000
1000 1000
1000 1000
1000猜您喜欢
- 笔记本独立显卡排行榜2022最新版..2022/08/08
- 系统之家雨林木风哪个好呢?..2016/12/30
- 硬盘数据删除怎么恢复正常..2023/04/29
- 想知道重装系统东西还在吗..2023/02/02
- 告诉你电脑如何重装系统2023/04/30
- u盘安装win7系统教程2016/10/02
相关推荐
- 0xc000007b无法正常启动的解决方法..2023/05/13
- bios设置u盘启动教程2016/11/07
- 重装系统数据恢复方法2020/07/24
- 驱动总裁怎么用?驱动总裁安装使用的方..2023/05/13
- 集成显卡和独立显卡哪个比较好..2021/10/31
- U盘使用注意事项教程2015/07/06

















