重做windows7系统图文详解
- 分类:教程 回答于: 2016年11月21日 00:00:00
不少用户都表示说想要知道重做windows7系统的方法是什么,其实重做win7系统的方法是非常简单的啦,那么到底重做win7系统要怎么去操作呢?为了帮助大家学会这个方法,小编决定给大家带来重做windows7系统图文详解!
在了解怎样重装系统win7之前,首先进入BIOS,并将光驱设置为第一启动项 一般是开启按Del或者F2键进入BIOS页面

重做windows7系统图文详解图一
在BIOS将CD_ROM设置为第一启动项,然后重启电脑,插入系统盘,发现重启后屏幕显示 ”boot from CD"
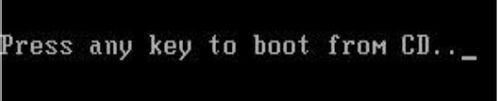
重做windows7系统图文详解图二
从前一页面点击任意键,选择修复系统还是安装新的操作系统

重做windows7系统图文详解图三
选择系统分区安装操作系统,点击Enter进入下一步,如果没有分区就先分区

重做windows7系统图文详解图四

重做windows7系统图文详解图五
选择正确文件存储格式,点击安装操作系统

重做windows7系统图文详解图六
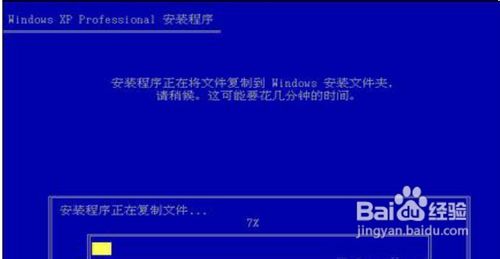
重做windows7系统图文详解图七
提示安装成功后,按照系统安装引导设置本地一些设置即安装成功!

重做windows7系统图文详解图八
上述就是重做windows7系统图文详解啦,不知道大家掌握了这个方法没有呢?总而言之重做win7系统就是这么简单,大家如果对这个方法有兴趣的话,可以将这个方法收藏起来哦,以后有时间了就能够慢慢琢磨里面的技巧啦!
 有用
26
有用
26


 小白系统
小白系统


 1000
1000 1000
1000 1000
1000 1000
1000 1000
1000 1000
1000 1000
1000 1000
1000 1000
1000 1000
1000猜您喜欢
- win7 32位雨林木风系统安装教程..2016/11/10
- 避免安装的免费耍流氓的十款软件..2021/10/20
- 笔记本开机后黑屏怎么办?..2022/08/05
- 老友一键重装系统官网下载安装软件教..2023/04/22
- c盘怎么清理的方法2022/07/26
- 无线鼠标键盘没反应2016/11/12
相关推荐
- 电脑系统重装后没有睡眠模式怎么办..2015/12/22
- 鸿蒙系统下载如何操作2023/04/20
- 电脑重装系统失败怎么办2022/10/25
- xp系统重装教程2022/07/11
- win10重装的详细图文教程2021/04/20
- 台式电脑重装系统步骤详解..2023/04/28

















