电脑重装系统win7旗舰版图文教程
- 分类:教程 回答于: 2016年11月21日 00:00:00
小编知道大家都想要知道电脑重装系统win7旗舰版的方法,那么重装系统w7的方法是非常简单的,如果大家想要学习重装系统w7的方法,小编可以来帮助大家,下面就给大家带来电脑重装系统win7旗舰版图文教程啦。
准备工作:
Onekey Ghost
Win7系统镜像
win7安装教程步骤:
第一步,打开刚才下载的Onekey Ghost
接下来,在Onekey ghost选择还原分区,在GHO WIM ISO映像路径中选择刚才下载的Win7旗舰版系统镜像,如下图
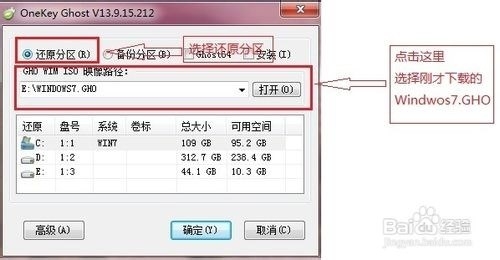
电脑重装系统win7旗舰版图文教程图1
然后在下方选择还原到C盘(注意:是点击下面的C盘一下,点击之后会变成蓝色的),如图
然后点击确定

电脑重装系统win7旗舰版图文教程图2
点击确定后,会出现下图的提示框,询问是否重启,点击是
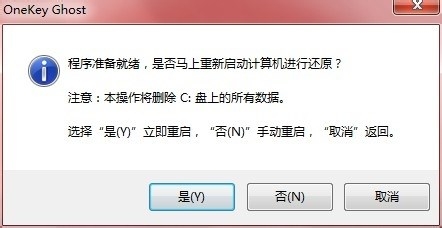
电脑重装系统win7旗舰版图文教程图3
接下来系统就会重启,重启后就会出现下图的界面,什么都不需要做,耐心等待进度条走完即可
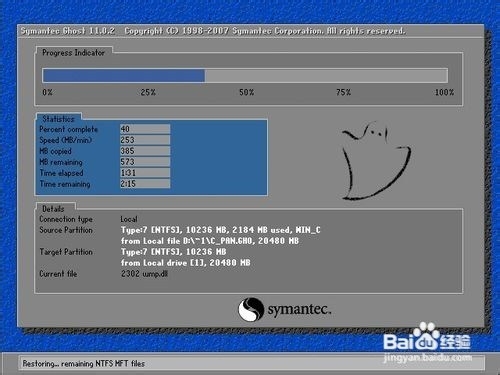
电脑重装系统win7旗舰版图文教程图4
重装系统Win7旗舰版已经完成,接下来就会进入Windows,系统会自动进行安装,同样什么都不需要做,等待进入桌面后,重装系统完毕。
通过上面的电脑重装系统win7旗舰版图文教程,我们就可以轻松掌握这个方法啦。但是小编还是建议大家在重装系统之前先备份一下原本系统里的重要文件或者数据,这样子就不用重装系统之后再火急火燎去寻找恢复数据的方法了。
 有用
26
有用
26


 小白系统
小白系统


 1000
1000 1000
1000 1000
1000 1000
1000 1000
1000 1000
1000 1000
1000 1000
1000 1000
1000 1000
1000猜您喜欢
- 笔记本电脑没声音如何恢复正常..2022/02/07
- win7系统一键重装具体的步骤..2021/06/26
- 官方一键重装系统win7教程2016/11/03
- Win7自带输入法删除方法2015/05/29
- 小白一键重装系统中途关机了怎么办..2022/12/19
- 系统重装软件用哪个好2020/06/05
相关推荐
- 小白在线一键重装系统教程详解..2022/11/09
- 电脑开机蓝屏0x00000050的解决方法..2021/11/23
- win7企业版转专业版图文教程..2017/02/25
- 重装系统按f几进入u盘启动2022/10/10
- 小编教大家怎么没让u盘现实两个分区..2016/10/29
- 戴尔笔记本蓝屏如何解决2023/01/28

















