联想安装WIN7旗舰64位图文教程
- 分类:教程 回答于: 2016年11月27日 00:00:00
联想电脑是非常出名的电脑品牌,有非常多的网友都在使用联想安装WIN7旗舰64位系统。所以今天小编要给网友们带来联想安装win764位系统教程。相信联想用户网友们看完联想安装WIN7旗舰64位步骤以后,都能够学会给自己的联想电脑安装一个全新的系统。
拓展阅读:win8怎么升级win10
1、打开下载的系统镜像文件,右击选择“解压到Ylmf_Win7_Ultimate_X86_201407.iso”。如图1所示
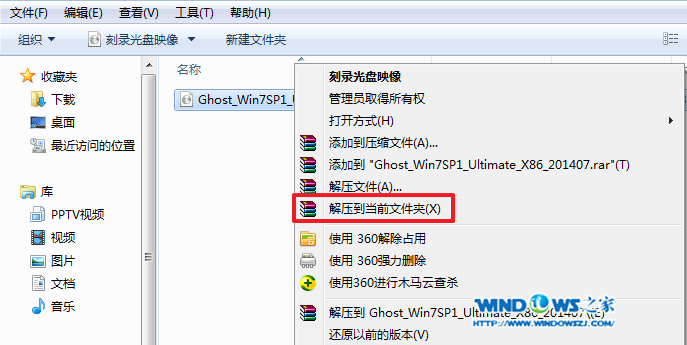
联想安装WIN7旗舰64位图文教程图1
2、双击“setup.exe”.如图2所示
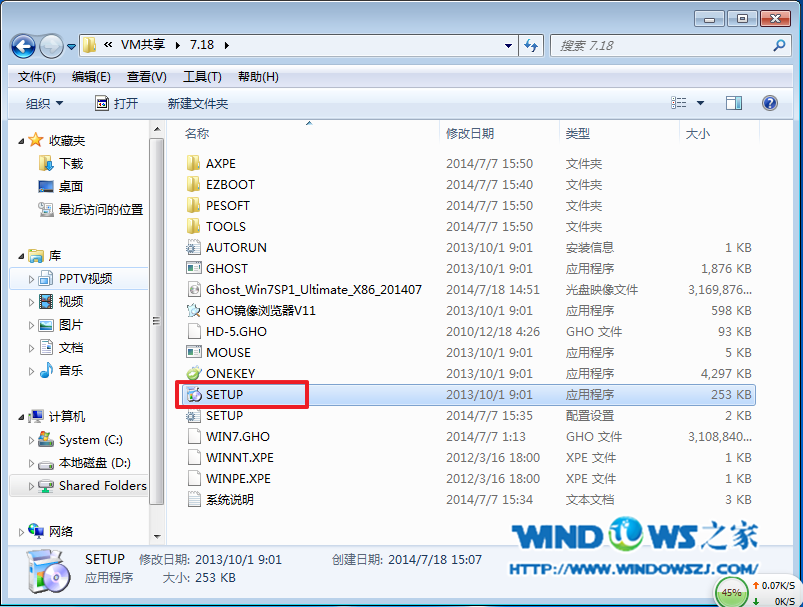
联想安装WIN7旗舰64位图文教程图2
3、点击“安装WIN7X86系统第一硬盘分区”。如图3所示
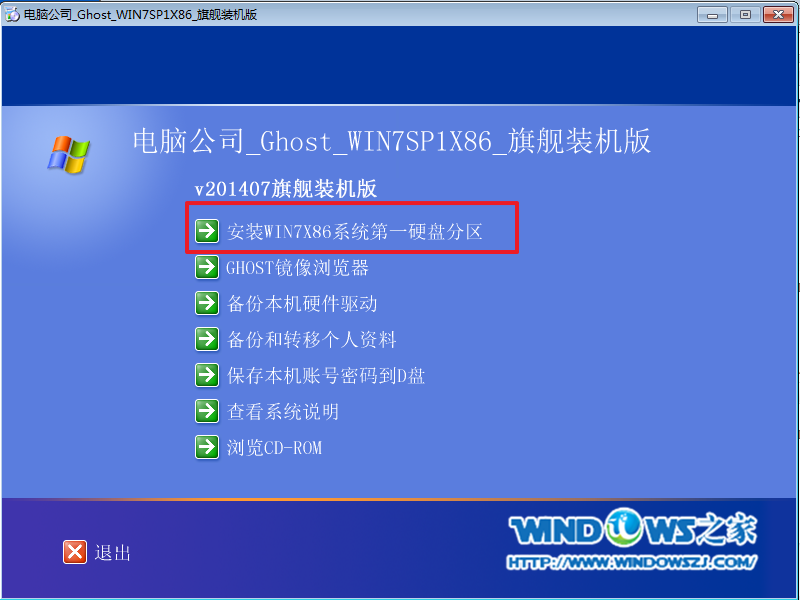
联想安装WIN7旗舰64位图文教程图3
4、选择“安装”,点击“打开”之后选择映像文件(扩展名为.iso),最后选择“确定”。如图4所示

联想安装WIN7旗舰64位图文教程图4
5、选择“是”。如图5所示
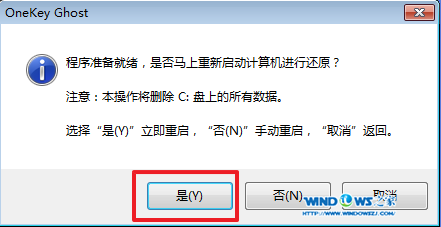
联想安装WIN7旗舰64位图文教程图5
6、因为是完全自动进行安装的,所以安装过程相关顺序这里不做一一解释。我们耐心等待硬盘装win7系统完成即可。如图6、图7、图8所示:
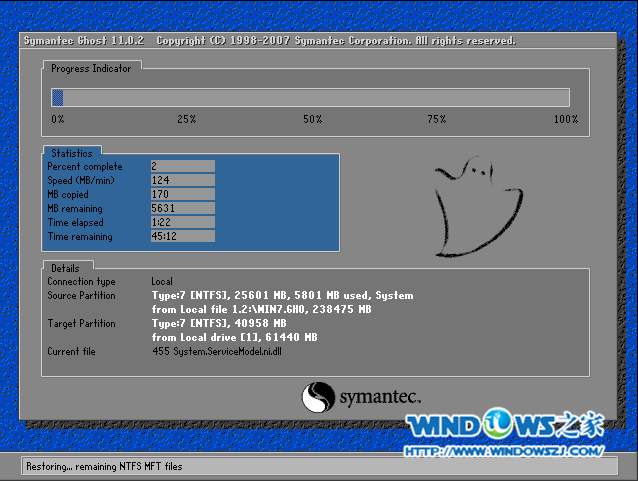
联想安装WIN7旗舰64位图文教程图6

联想安装WIN7旗舰64位图文教程图7

联想安装WIN7旗舰64位图文教程图8
重启后,系统就安装好了,如图9所示,小编听说win8纯净版64位系统是非常好用的系统,网友们快通过win8系统包安装系统吧。
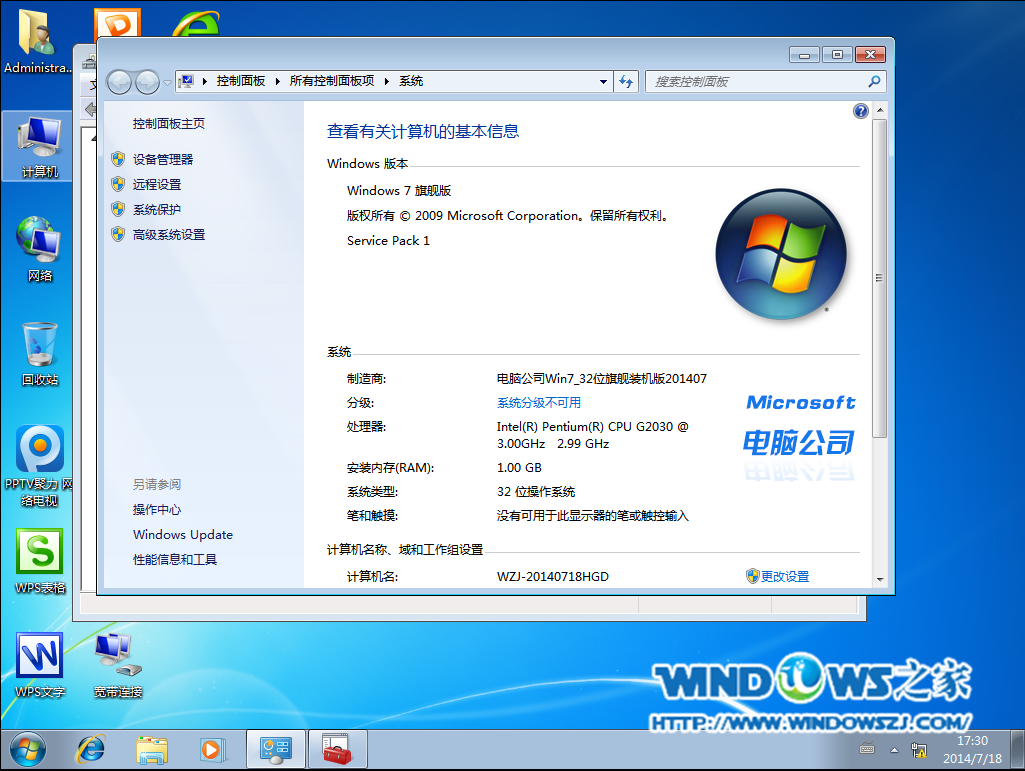
联想安装WIN7旗舰64位图文教程图9
综上所述的全部内容就是小编位网友们带来的联想安装WIN7旗舰64位图文教程了,其实联想安装win764位系统还是比较简单的,不会安装系统的网友们一定不要错过小编精心为你准备的联想安装win764位系统教程哦,喜欢小编的教程可以收藏起来,也可以分享给身边的好朋友们。
 有用
26
有用
26


 小白系统
小白系统


 1000
1000 1000
1000 1000
1000 1000
1000 1000
1000 1000
1000 1000
1000 1000
1000 1000
1000 1000
1000猜您喜欢
- 怎么用360杀毒2022/11/28
- yy一键重装系统图文教程2016/11/12
- 微信支付密码怎么改的方法..2023/05/11
- 装机吧一键如何重装系统xp2022/09/22
- 如何电脑重装系统格式化2023/01/11
- 一键ghost硬盘版软件怎么安装..2019/08/15
相关推荐
- word如何转pdf?三种常用的转换方法介绍..2023/04/19
- win732GHOST操作系统安装图文教程..2016/12/18
- 苹果双系统怎么安装-小白装机教程..2021/12/31
- 电脑怎么还原系统2023/01/01
- U盘安装电脑windows7系统教程制作步骤..2017/05/22
- 小白系统官网地址2022/08/10

















