大师教你们如何重装系统
- 分类:教程 回答于: 2017年01月01日 00:00:00
电脑系统出现问题了,那么我们如何重装系统,这让电脑新手非常头疼,其实重装电脑系统是非常简单的,小编可是重装电脑系统的大神哦,下面就教你们如何重装系统,让你们电脑进入一个全新的系统界面。
首先我们需要制作一个U盘启动盘,“电脑店”、“老毛桃”等软件都可以,我们以“老毛桃”举例。

软件下载完成后,上方红框选择你要制作U盘的盘符,然后点击“一键制作成USB启动盘”,只需3分钟即可完成。
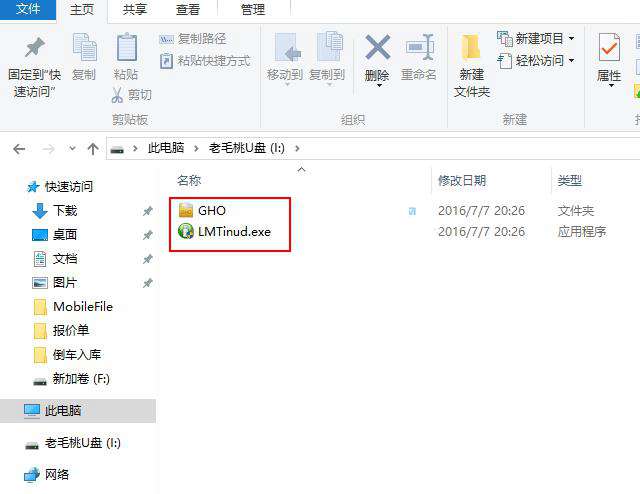
制作成功后,U盘内会有一个名为“GHO”的文件夹和一个应用程序文件
我们刚下载好的系统镜像文件是ISO模式,直接右键解压。
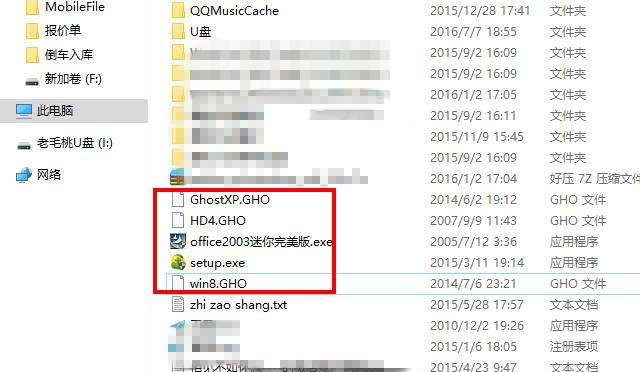
找到文件后缀为“GHO”的文件,将这个文件复制到U盘的“GHO”文件夹内,到这里准备工作就做好啦!
把U盘插入电脑,狂按DEL键,进入BIOS设置(注意:各品牌主版进入BIOS键有可能不同)

选择PNY U盘启动

选择第一项进入PE系统
PE系统是Windows预安装环境,是带有有限服务的最小子系统,基于以保护模式运行的Windows XP Professional及以上内核。它包括运行Windows安装程序及脚本、连接网络共享、自动化基本过程以及执行硬件验证所需的最小功能。


u盘怎样重装win7系统?请看下面的教程。
由于是Windows 7系统,所以分区类型为MBR格式,这里分区数目选择1个,点击确定

打开一键装机软件,选择GHO文件和相应盘符,点击确定就开始安装啦

GHOST恢复成功后弹出窗口全部打勾,接下来都是自动化安装,我们只需等待安装完成就可以了。

综上所述,这就是小编给你们介绍的如何重装系统的教程了,定期重装电脑系统就可以免去整理C盘碎片的麻烦,清理C盘多余的垃圾文件,清理注册表中过多的临时键值或残留键值,可以修复一些使用过程中损坏的dll文件等。
 有用
26
有用
26


 小白系统
小白系统


 1000
1000 1000
1000 1000
1000 1000
1000 1000
1000 1000
1000 1000
1000 1000
1000 1000
1000 1000
1000猜您喜欢
- 重装系统会丢失文件吗的详细介绍步骤..2023/02/14
- mac截图快捷键是什么2023/05/14
- 电脑数据恢复工具有哪些好用..2022/11/25
- 电脑恢复出厂设置,小编教你联想电脑怎..2017/12/26
- 电脑重装系统软件有哪些2022/11/29
- 详解华为笔记本电脑怎么样..2021/08/28
相关推荐
- 双系统linux和windows安装的步骤教程..2021/11/15
- 戴尔笔记本一键重装系统如何操作..2023/01/16
- 小白重装系统下载后怎么安装..2022/11/29
- RAW格式,小编教你怎么打开RAW文件..2018/06/05
- 手把手教你如何重做系统2021/09/06
- windows升级日志文件可以删除吗..2022/09/29

















