手把手教你如何重做系统
- 分类:教程 回答于: 2021年09月06日 13:30:05
如今虽然新出了很多操作系统,但大多数电脑都是装的windows操作系统,不过任何电脑使用时间长了后都会出现卡顿的情况,这时候就需要我们重做系统来解决问题,接下来小编就教大家如何一键重装系统,让你的电脑脱离卡顿,我们一起来学习下吧。
如何重做系统步骤如下:
1.首先我们百度搜索小白一键重装系统官网,我们在官网上下载一个小白一键重装系统软件。
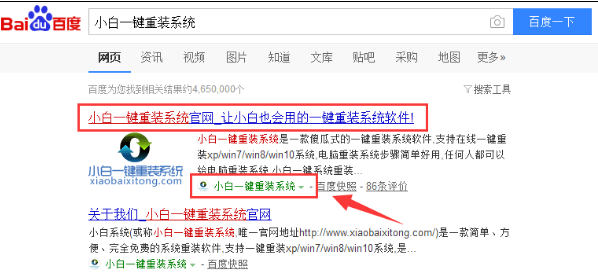
2.选择“本地下载”。

3.我们安装时记得推出杀毒软件,避免受到拦截影响安装的进行。
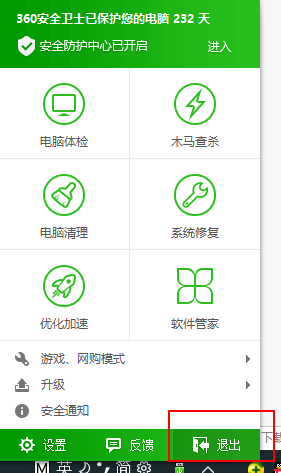
4.接着我们打开小白一键重装系统,选择需要安装的系统,点击”安装此系统“。
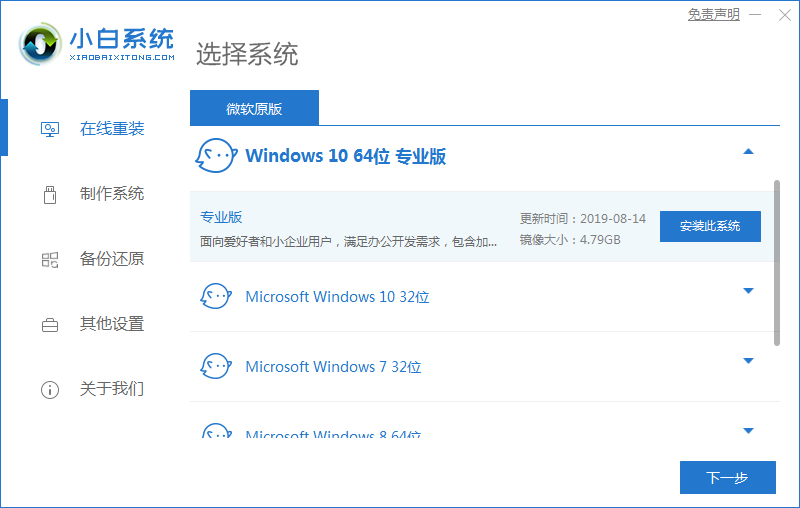
5.进入到下一步,我们勾选许需要安装的系统软件,勾选完成后,我们继续点击下一步。
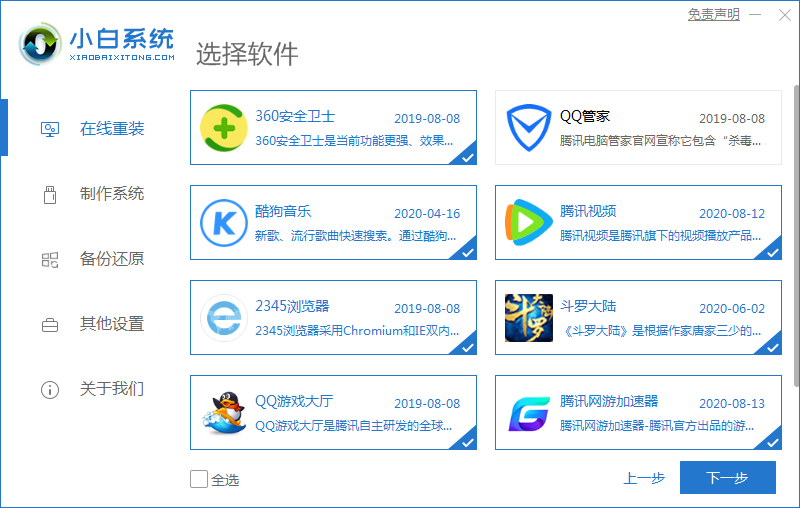
6.开始下载系统镜像文件及系统软件,驱动设备,这时我们耐心等待安装完成即可。
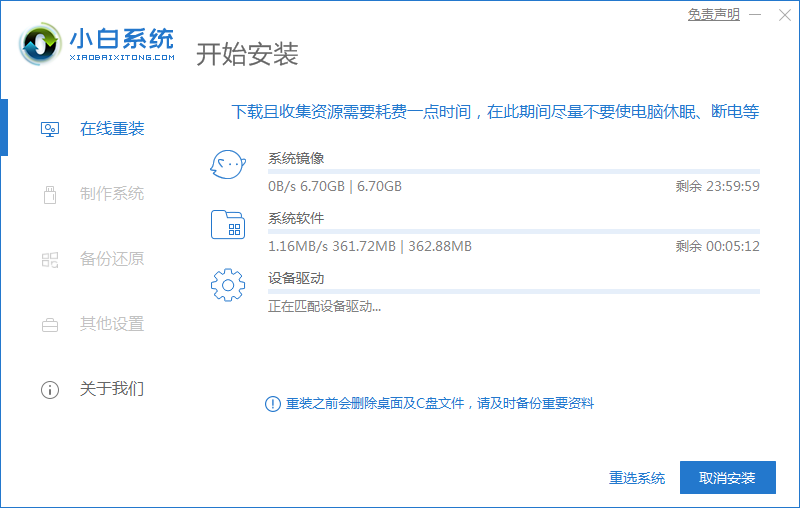
7.安装完成之后,会提示我们立即重启电脑,我们手动点击”立即重启“。
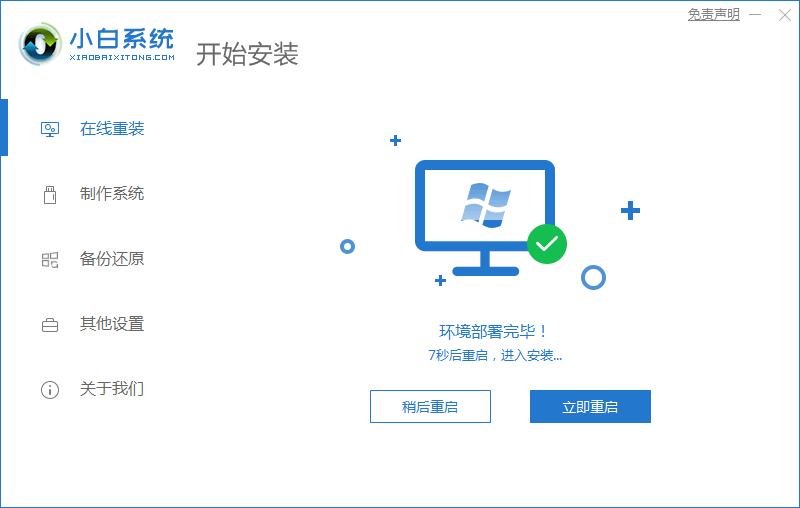
8.重启进入到启动项页面时,我们需选择第二个选项”xiaobai pe "进入到pe系统。
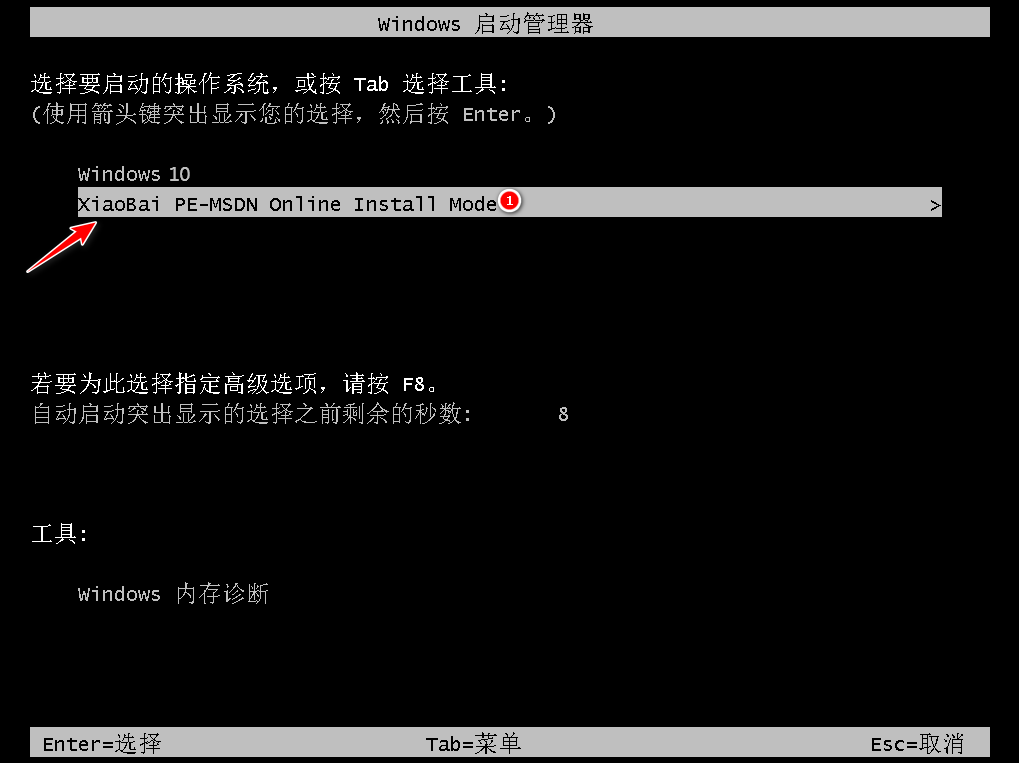
9.然后进入到桌面后,我们打开小白一键重装系统软件会自动开始安装系统镜像文件,我们只需耐心等待安装完成即可。

10.安装完成后,会提示我们再一次重启电脑,我们根据提示手动点击“立即重启”。
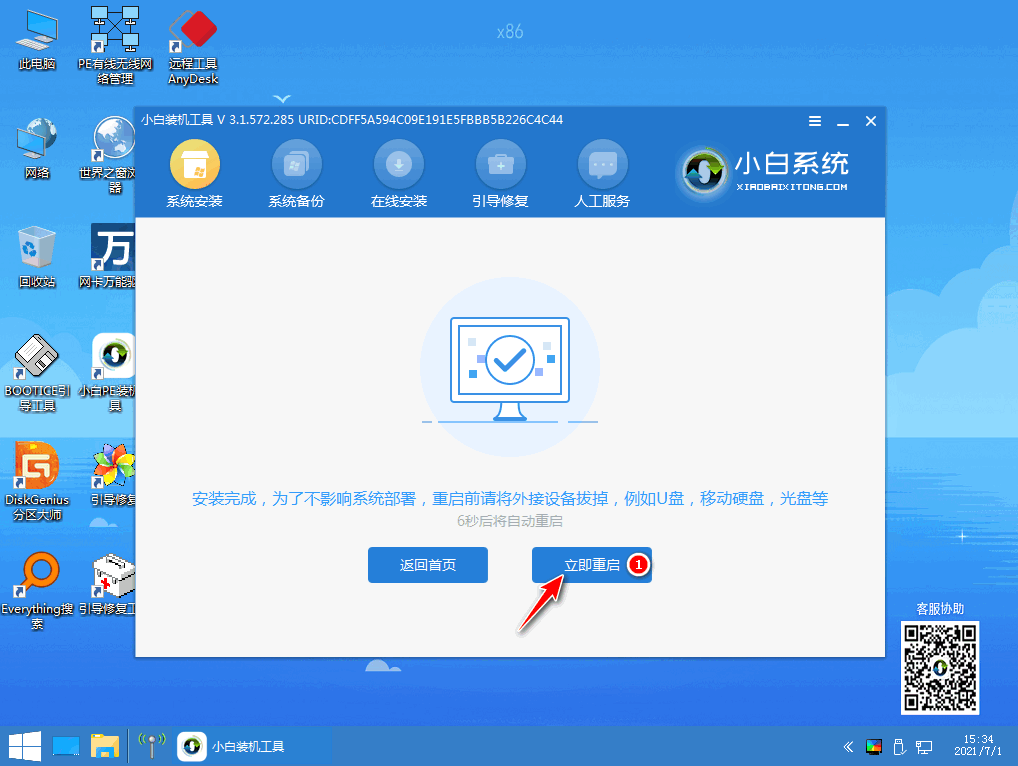
11.当重启进入到系统页面时,我们的安装就完成了。

以上就是如何重做系统的内容,是不是很简单呢,赶快去试试吧。
 有用
26
有用
26


 小白系统
小白系统


 1000
1000 1000
1000 1000
1000 1000
1000 1000
1000 1000
1000 1000
1000 1000
1000 1000
1000 1000
1000猜您喜欢
- office2016激活工具,小编教你如何解决..2017/11/23
- 台式机怎么一键重装xp系统2022/06/28
- 电脑重装系统软件有哪些2022/12/15
- 重做windows7系统图文详解2016/11/21
- 手把手教你电脑如何开启蓝牙..2019/03/05
- xp系统重装软件使用教程2022/06/28
相关推荐
- 手机开不了机怎么办的解决方法..2022/10/03
- 联想笔记本重装系统的步骤..2022/11/21
- 宏基重装系统操作方法2023/02/07
- 菜鸟一键重装系统步骤方法..2016/08/09
- win10版本区别有哪些2016/08/18
- 教你光盘安装系统步骤2021/01/26

















