硬盘装win732位旗舰版系统安装教程
- 分类:教程 回答于: 2017年01月25日 00:00:00
网友们想使用硬盘装win732位旗舰版系统安装,但是却不知道用什么具体的方法进行硬盘安装Win7系统,这让他们非常头疼,不会硬盘安装Win7系统不要紧,下面就让我来告诉你们最简单的硬盘装win732位旗舰版系统安装教程。
1、把下载好的镜像文件解压到E盘,双击打开win7镜像文件(*.iso),点击“解压到”,选择好解压的位置。(不能把镜像文件解压到电脑的系统盘里,其他盘都可以。)如图1所示:
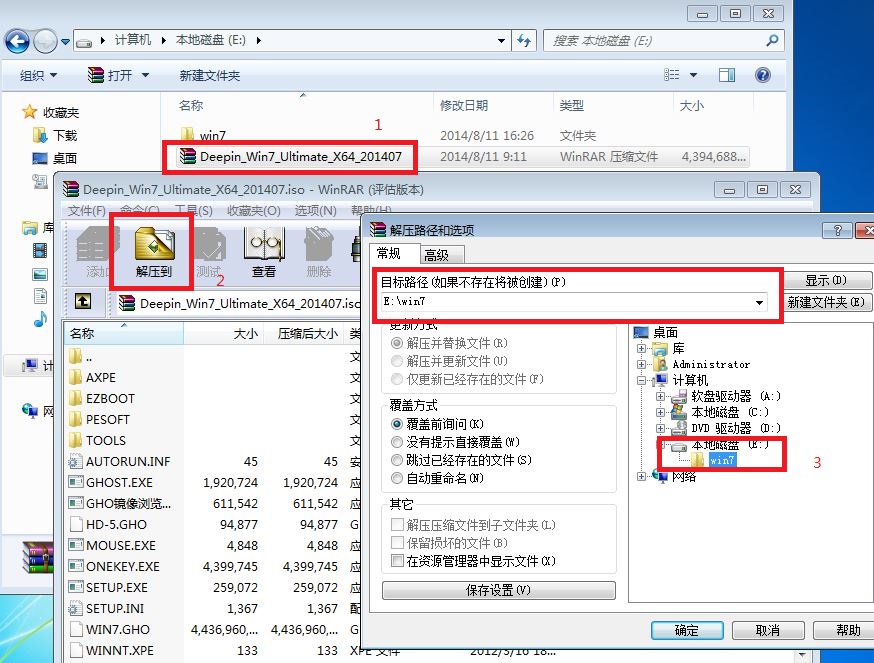
2、在E盘找到win7 iso解压的文件夹,双击打开setup.exe应用程序。如图2所示:
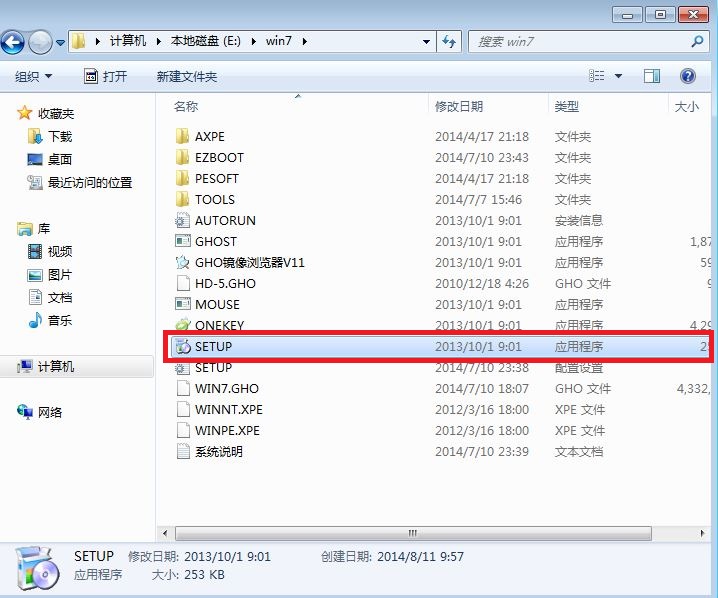
3、选择“安装WIN7X64系统第一硬盘分区”。如图3所示:→→相关教程推荐:win7主分区扩展。
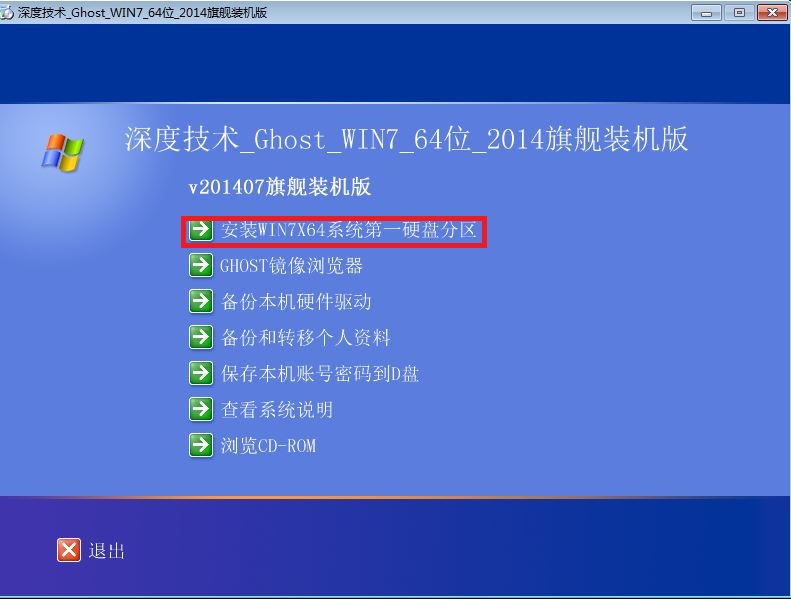
4、点击“打开”选择解压后文件里的WIN7.GHO文件。(电脑也会自动检测到GHO文件,可以不用选择。)如图4所示:
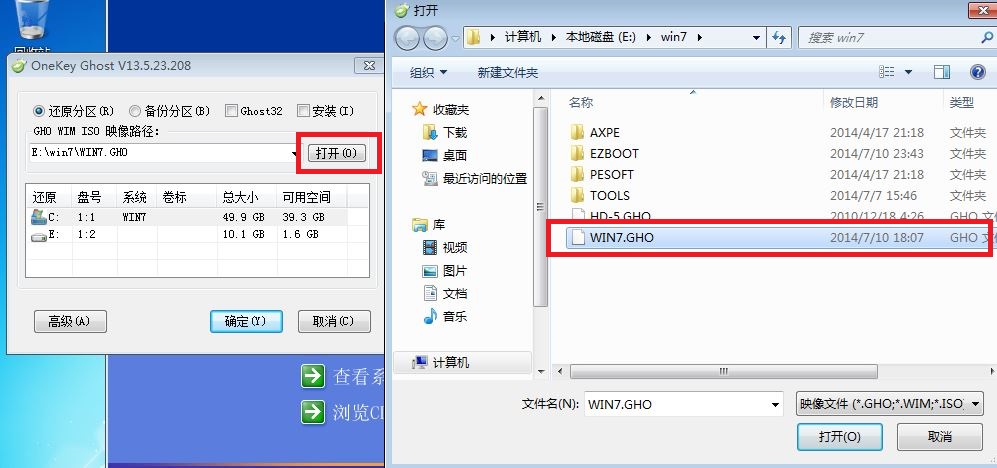
5、我们是重装系统,选择“还原分区”,选择我们要安装系统的位置。点击“确定”。怎么安装win8就使用系统之家一键重装大师如图5所示:

6、在弹出的对话框里选择“是”。如图6所示:
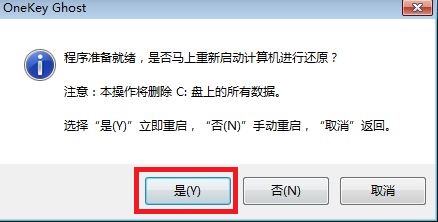
7、电脑将重启,自动的安装我们所下载的WIN7系统。如图7所示:→→安装后激活工具推荐: “Win7旗舰版激活工具windows loader v2.3.1 中文绿色免费版” 。
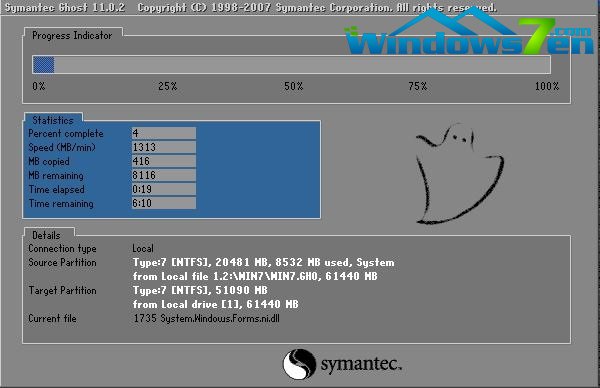
以上就是小编给你们介绍的硬盘装win732位旗舰版系统安装教程, 系统重装常用方式分为光盘安装、U盘安装、硬盘安装三类,硬盘安装Win7系统最为简便,还不会的小伙伴们就来学学小编这个教程吧。
 有用
26
有用
26


 小白系统
小白系统


 1000
1000 1000
1000 1000
1000 1000
1000 1000
1000 1000
1000 1000
1000 1000
1000 1000
1000 1000
1000猜您喜欢
- linux系统安装教程步骤2022/07/10
- 虚拟光驱怎么用图解2016/09/18
- win10系统一键重装详细过程2021/08/18
- 笔记本加固态小白怎么设置..2022/12/21
- 电脑win一键重装系统操作教程..2023/02/16
- 360重装大师xp重装系统教程2022/08/16
相关推荐
- appstore无法登录是什么原因2022/12/03
- win7纯净安装盘安装系统教程..2016/11/15
- Win7关掉多余显示效果加速系统运行教..2015/07/06
- 电脑容易中的病毒怎么解决..2022/12/05
- win7 32位直接安装64位的方法..2016/11/10
- windows peu盘版制作教程2016/12/11

















