mac装原版xp教程
- 分类:教程 回答于: 2017年03月24日 00:00:00
mac装原版xp教程是什么呢?苹果的电脑系统是非常不适合我们娱乐使用的,那么网友们就想苹果mac安装电脑xp系统,但是不知道怎么操作,网上的教程五花八门,他们不敢相信,那么就让小编告诉你们mac装原版xp教程。
1.进入mac系统,打开Book Camp。因为没有光驱的原因,该程序会让你们将需要的驱动都被保存到一个文件夹中,建议保存到保存到你的U盘或者移动硬盘。如图一
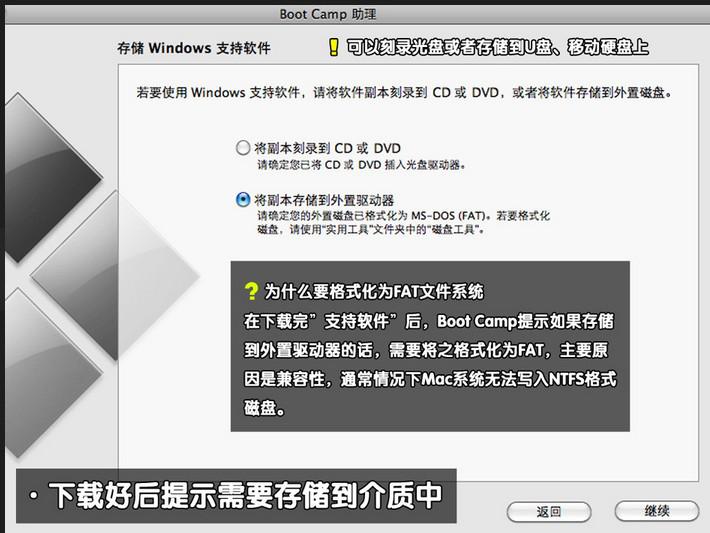
2.BOOTCAMP分完区开始,小编一共给分了50G的磁盘空间,其中20G作为苹果电脑装xp系统的主分区,另外30G FAT32格式的为扩展分区,方便苹果和XP下能共同读写。插入实现事先准备好的xp系统 光盘,打开BOOTCAMP点击开始安装。如图二一键重装系统哪个好
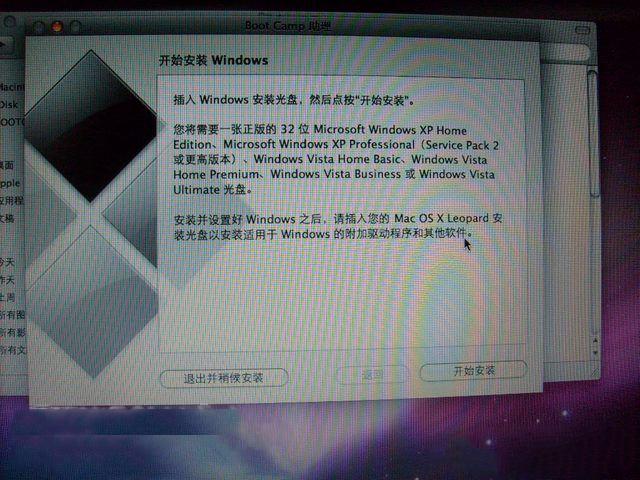
3.重新启动电脑,电脑进入XP系统安装界面,一直点击下一步到系统分区界面。如图三
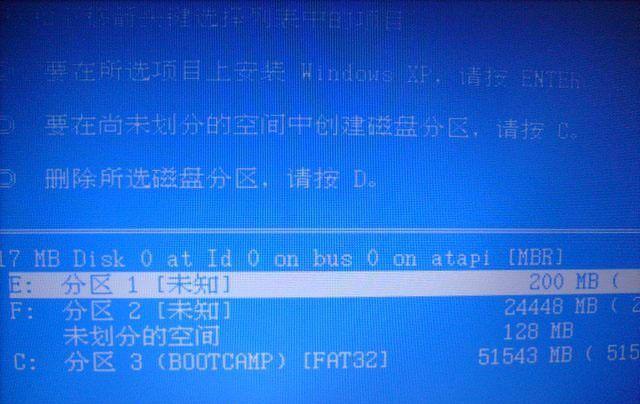
4.在这里我们可以看到一个200M的多于空间,我们按键盘上的L键删除即可。如图四
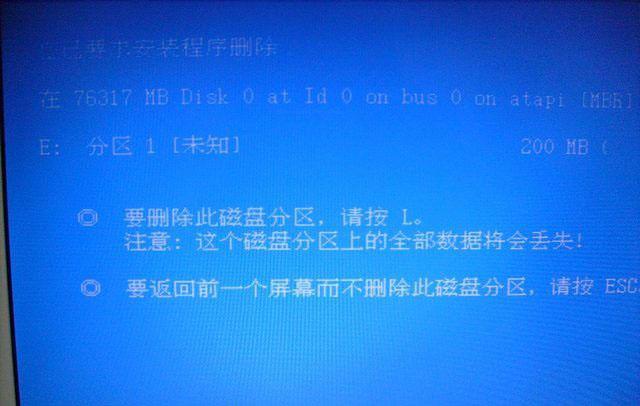
5.接着,把BOOTCAMP 分区也删除,道理同删除200M多于空间。如图五
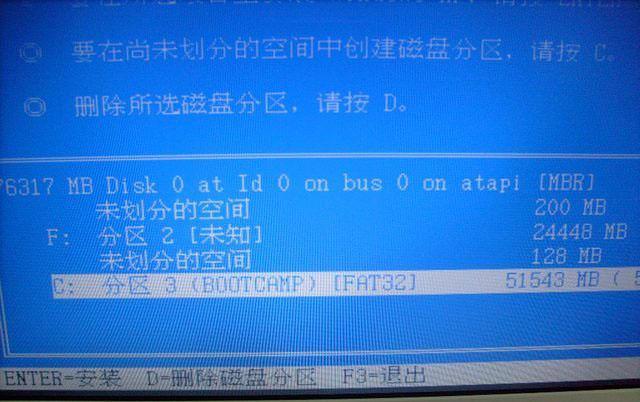
6.删除200M和BOOTCAMP 分区后,现在只显示一个苹果分区和2个未分配分区了,这里我们将较大的一个未分配空间进行分区,使其成为xp系统的主分区。小编这里分配的是20G容量。如图六、图七
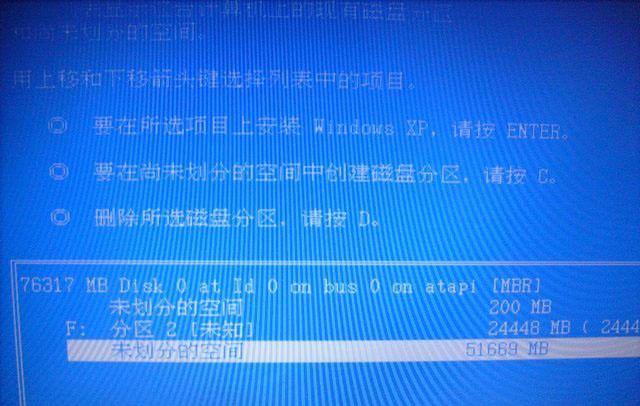

7.苹果电脑装xp系统的主分区分配完毕后,我们选择这个20G容量空间安装XP系统即可。如图八
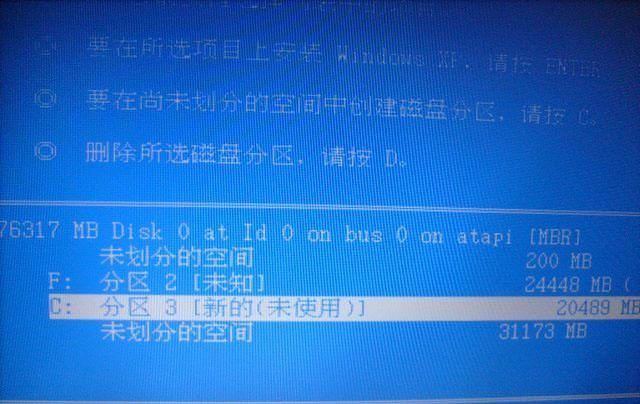
8.xp系统安装完毕后,进入XP系统桌面。打开设备管理器,查看xp系统驱动是否完整。在这里我们可以看到xp系统有很多驱动没有打上。如图九
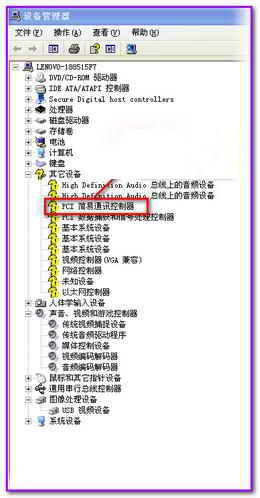
9.将事先备份好的U盘插入电脑,双击U盘中的Boot Camp程序。这是Boot Camp会自动安装苹果电脑xp系统驱动,一段时间的等待后,驱动更新完成。如图十、十一
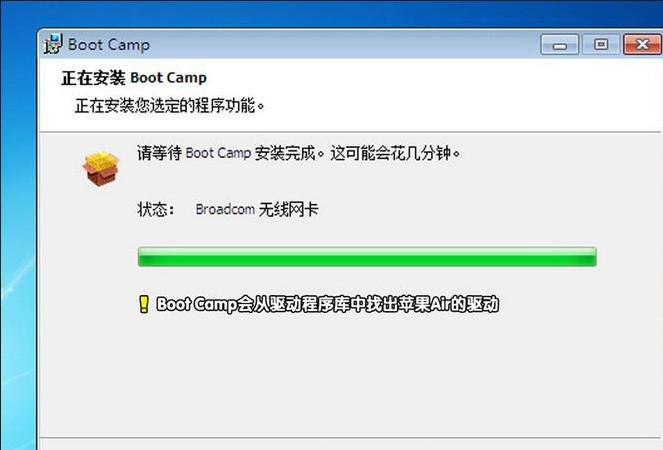
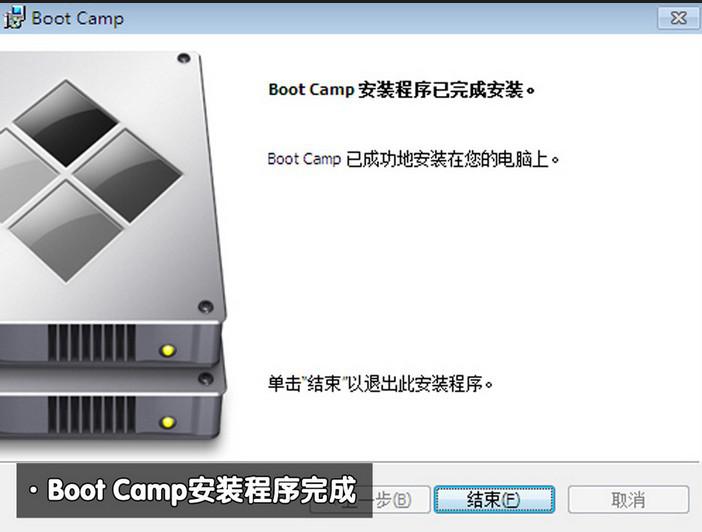
10.重启电脑,在键盘上按住"option"键我们可以看到苹果系统和xp系统,通过键盘的左右键选择右侧的xp系统进入。如图十二
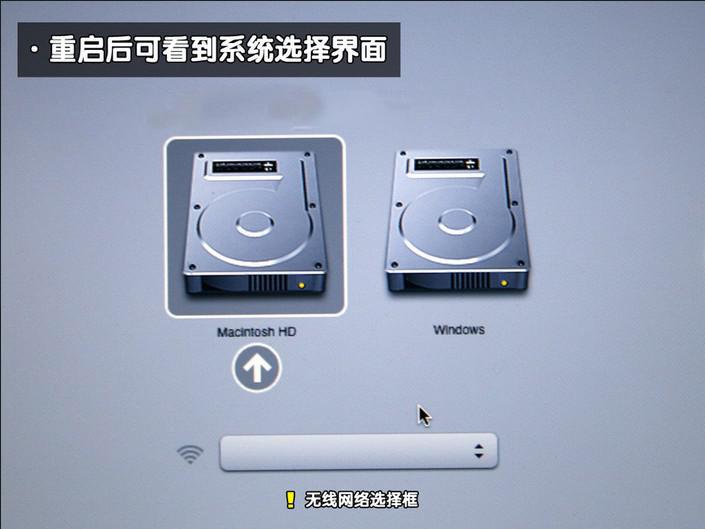
11.到此,苹果电脑装xp系统结束。附:winxp sp3 激活。如十三

以上就是小编给你们介绍的mac装原版xp教程,苹果mac安装电脑xp系统是不是非常简单呢?现在你们就来学学小编我这个教程吧,以后就不怕安装电脑系统的问题了,苹果mac安装电脑xp系统教程就讲到这里了,祝大家生活愉快。
 有用
26
有用
26


 小白系统
小白系统


 1000
1000 1000
1000 1000
1000 1000
1000 1000
1000 1000
1000 1000
1000 1000
1000 1000
1000 1000
1000猜您喜欢
- 树洞是什么意思2023/05/13
- 笔记本电脑怎么重装系统win7旗舰版..2022/04/22
- qq数据恢复软件免费版有哪些..2023/03/28
- 系统之家win7旗舰版系统官方下载..2017/05/10
- 内存卡数据恢复用什么软件..2023/04/17
- 惠普笔记本重装win7图文教程..2017/02/05
相关推荐
- 电脑内存怎么看的详细介绍..2021/08/16
- 一键装机win10系统的详细教程..2021/04/13
- 得得一键重装系统装不了系统解决方法..2016/11/07
- 小马一键重装系统黑屏启动不了怎么办..2022/06/17
- 电脑开机黑屏怎么办2021/11/08
- 为你解答电脑重装系统步骤..2018/11/22

















