win7创建透明文件夹
- 分类:教程 回答于: 2015年07月08日 00:00:00
小白一键重装系统小编今天来教大家一个炫酷的教程,在win7创建透明文件夹 ,利用透明图标来创建透明文件夹,下面就由电脑重装小编来教大家一步一步创建透明文件夹吧!
1.首先在桌面空白处右键,点击新建--->"文件夹"
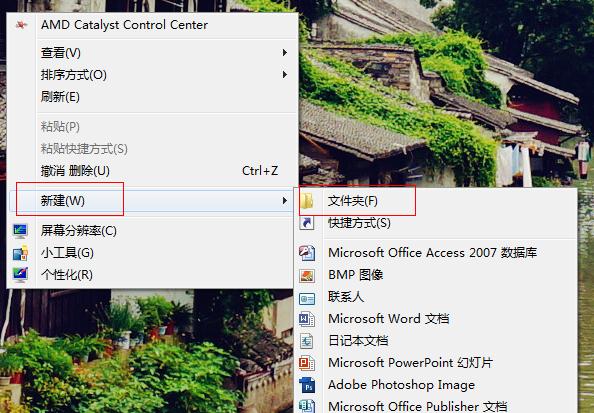
2.选择新建好的文件夹右键打开“属性”

3.在“属性”界面里找到“自定义”栏目,在栏目下点击“更改图标”
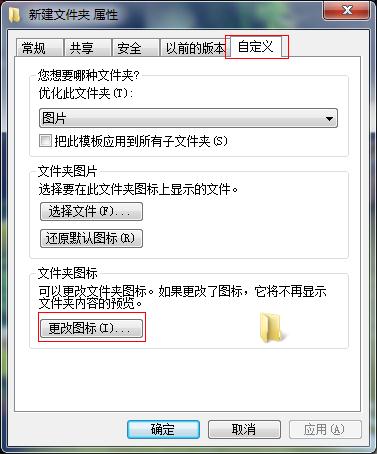
4.选择一个"透明图标",然后点击确定
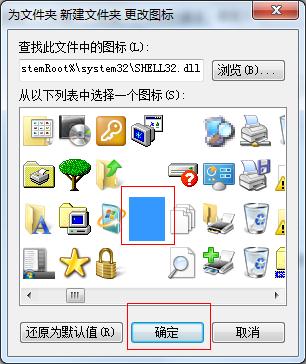
5.这时我们发现桌面的新建文件夹变成了这样,那么文字怎么变透明呢,接下来看小白一键重装系统小编继续吧!

6.右键这个新建文件夹,然后选择重命名
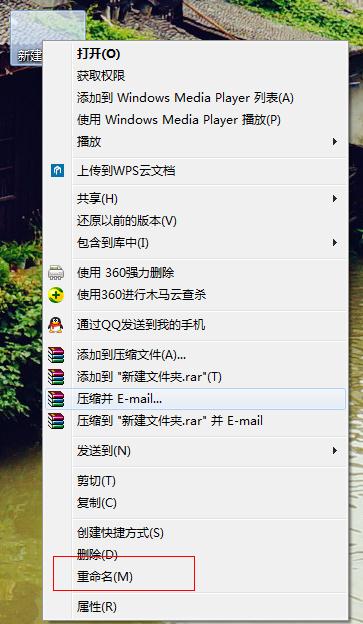
7.在文件夹处于编辑状态时,继续右键选择“插入 Unicode 控制字符”,然后选择任意字符就可以。

8.现在桌面的新建文件夹就变成这样了

9.选中透明文件夹的效果是这样的。
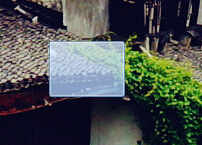
win7创建透明文件夹的教程到这里就介绍了,你学会了吗?
 有用
26
有用
26


 小白系统
小白系统


 1000
1000 1000
1000 1000
1000 1000
1000 1000
1000 1000
1000 1000
1000 1000
1000 1000
1000 1000
1000猜您喜欢
- 最简单w7u盘系统安装教程2016/11/10
- 联想售后服务重装系统多少钱..2023/04/18
- 联想小新V4000-ISE电脑重装系统步骤..2023/04/03
- win7 32英文版ghost改中文方法..2016/11/12
- 小白usb启动盘制作工具介绍..2016/12/23
- 硬盘数据误删恢复工具哪个好用..2023/05/03
相关推荐
- 黑苹果安装系统的步骤教程..2022/03/30
- 360浏览器收藏夹丢失怎么恢复..2022/05/20
- 电脑重装系统方法及步骤是什么..2023/04/23
- office2007激活_小编教你最新office20..2017/11/22
- 借助小白工具电脑怎么重装系统..2022/04/12
- 电脑系统重装步骤教程2022/10/31

















