win7系统传送功能
- 分类:教程 回答于: 2015年07月08日 00:00:00
更换电脑或者系统重装 之后往往会花费不少时间来设置系统,比如习惯的收藏夹、桌面等等。今天小白一键重装系统小编就来教大家使用win7系统传送功能恢复设置。
Win7系统之间的传送,只要点击Win7桌面左下角的圆圆开始按钮,从搜索框中输入“传送”,就可以快速找到“Windows 轻松传送”这个功能。
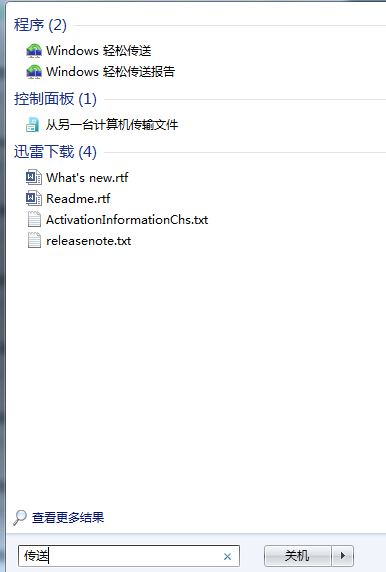
从“Windows轻松传送”的面板中可以看出,Win7传送的内容非常丰富,包括账号信息,邮件设置、联系人,微软Office软件等程序的各种设置;用户账户和设置,主题设置(包括桌面背景、颜色、声音等)、网络连接、屏幕保护程序、字体、“开始”菜单选项、任务栏选项和网络打印机、Internet设置等,还包括“个 人文件夹”里的几乎所有文件,比如“我的文档”、“我的图片”、“我的音乐”、“我的视频”、“收藏夹”等等。

点击“下一步”,可以看到传送项目的选择。三个选项,如果两台电脑已经用网线相连,可以选择“轻松传送电缆”,如果是通过局域网传送就选择“网络”,如果是只有一台电脑,则选择“外部硬盘或USB闪存驱动器”。
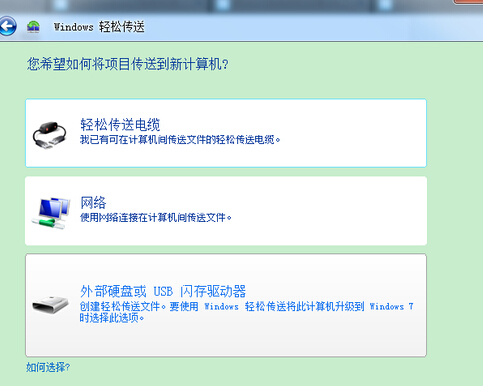
选择好传送项目后,进入下一步。如果是需要做备份操作,一定选择“这是我的旧计算机”,如果是准备将备份的设置传送到新的计算机,选择“这是我的新计算机。

开始扫描计算机内容


等系统计算完毕,我们设置需要传送到内容之后点“下一步”,“Windows 轻松传送”会要求设置密码。
为了保护个人文件及隐私安全,Win7考虑非常周到。

设置好密码之后点击“保存”,需要选择保存这些传送资料的文件路径,“Windows 轻松传送”会把所选内容保存到一个后缀为“MIG”的文件中。
建议将.MIG文件存在U盘或硬盘分区上,注意不要选择在系统分区,以免因重装系统而丢失。
注意事项:保存好传送设置文件后,在新电脑或者新的Win7系统中,以管理员用户登录系统,先安装好Office等常用的软件,然后双击生成的.MIG文件即可启动 “Windows 轻松传送”程序。
win7系统传送功能就为大家介绍到这了,谢谢大家对小白一键重装系统的支持!
 有用
26
有用
26


 小白系统
小白系统


 1000
1000 1000
1000 1000
1000 1000
1000 1000
1000 1000
1000 1000
1000 1000
1000 1000
1000 1000
1000猜您喜欢
- 系统猫一键重装系统使用教程..2016/08/18
- 聊天记录怎么恢复2019/10/13
- 台式电脑黑屏却开着机怎么办的解决步..2021/11/05
- 虚拟光驱怎么用2016/09/15
- 小白一键重装系统要格式化吗?..2020/07/07
- 大神告诉你电脑一键重装系统哪个好..2016/11/12
相关推荐
- 联想重装系统步骤教程2022/11/17
- win7搜索功能2015/07/07
- xp系统怎么安装2022/08/30
- 雷神笔记本重装系统教程2022/11/12
- xp系统如何一键重装2022/12/11
- 戴尔台式机重装系统操作方法..2022/11/30

















