分享电脑安装系统步骤
- 分类:教程 回答于: 2021年01月06日 12:30:00
电脑是我们经常使用到的工具,如果没有操作系统的话,电脑就无法运行,而一般组装电脑新机没有操作系统,那么电脑如何安装系统呢?针对没有电脑系统的情况,下面小编就给大家分享下通过u盘进行电脑安装系统步骤。
准备工作:
1、一个U盘(尽量8G以上)
2、一台正常能上网的电脑
3、下载安装小白一键重装系统工具
具体步骤如下:
1、关闭电脑的杀毒软件,然后打开小白一键重装系统工具。

2、插入u盘,选择左侧的制作系统栏目-制作U盘,然后点击开始制作。

3、选择需要安装的windows系统镜像,然后点击开始制作。
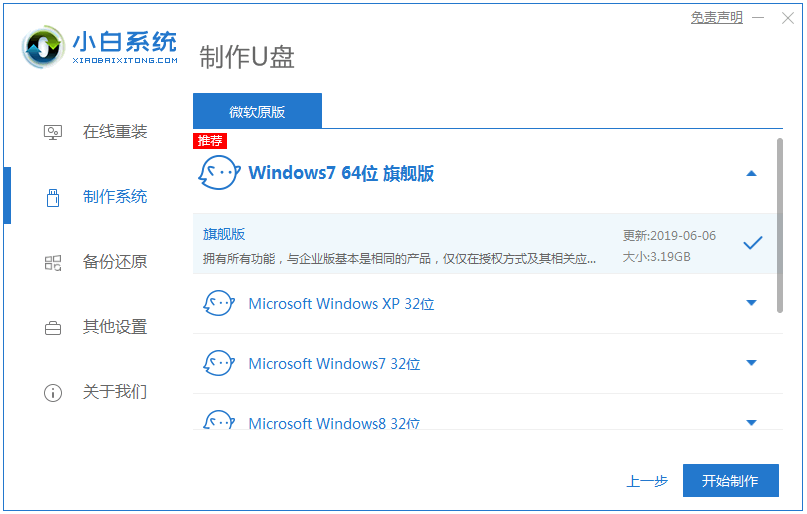
4、备份好资料后点击确定,进行格式化U盘制作工具。

5、开始下载系统包和制作工具,期间不建议操作电脑哦。

6、提示制作成功后,点击返回。
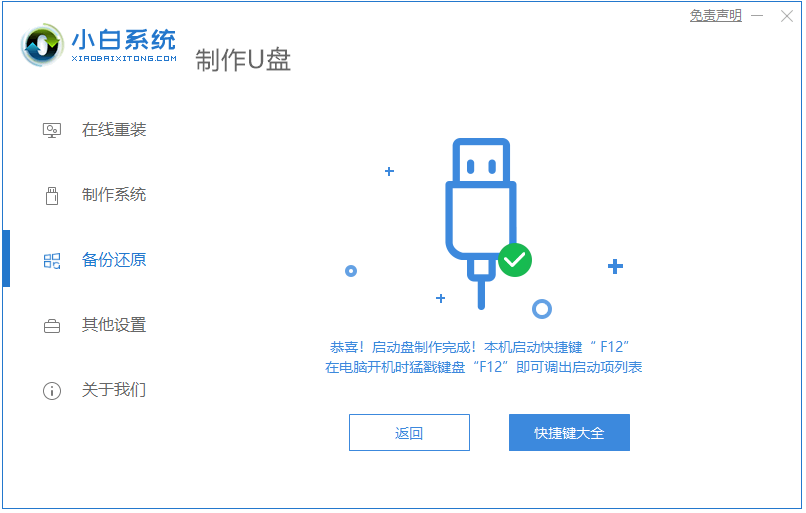
7、将u盘启动盘插到需要重装系统的笔记本上面操作。重启笔记本,马上按启动热键(快速间断的按)F12。

8、在Boot Menu启动界面选择 USB字眼的启动选项,方向键上下选择按回车键确定。

9、出现的小白系统界面,选择第一项启动win10x64位PE,然后回车进去。

10、加载完成后弹出小白装机工具,选择好刚下载的windows系统,点击安装,并等待安装完整。

11、安装完成后,拔掉U盘点击立即重启。

12、期间有可能会重启几次,就可以进入新系统啦。

以上便是新电脑u盘安装系统步骤,是不是非常简单呢。有需要的小伙伴可以按照这个教程下载安装哦。
 有用
26
有用
26


 小白系统
小白系统


 1000
1000 1000
1000 1000
1000 1000
1000 1000
1000 1000
1000 1000
1000 1000
1000 1000
1000 1000
1000猜您喜欢
- 戴尔笔记本电脑重装系统步骤..2022/09/20
- dnf解除安全模式的步骤教程..2022/04/13
- 电脑系统重装后数据还能恢复吗..2022/06/22
- 新手小白买笔记本电脑注意事项..2022/10/24
- 黑鲨重装系统教程2022/08/14
- 图片转pdf文件怎么操作2023/03/30
相关推荐
- iso安装系统步骤-小白装机教程..2021/12/25
- 小白重装系统是正版吗怎么下载小白重..2022/07/12
- 小白一键系统官网工具使用教程..2022/07/11
- 电脑zip是什么意思2022/10/11
- 电脑开不了机怎么办屏幕黑屏原因..2023/01/24
- 电脑键盘失灵怎么解决2023/05/13

















