演示手动ghost系统安装教程
- 分类:教程 回答于: 2021年01月06日 13:00:05
ghost系统可以满足某些需要个性化系统需求的人,因此不少小伙伴想要安装ghost系统。不过对于非专业的装机人员来说手动GHOST系统安装还是比较有挑战性的,很多不知道如何安装ghost系统。下面小编给大家演示下手动ghost系统安装教程。
工具/原料:
系统版本:windows7系统
品牌型号:戴尔灵越13软件版本:系统之家一键重装系统软件+1个8G或以上的空u盘
方法/步骤:
使用工具制作u盘启动进入pe内进行ghost系统安装:1、首先,打开网页搜索引擎搜索“之家重装”到官网下载系统之家一键重装系统工具。
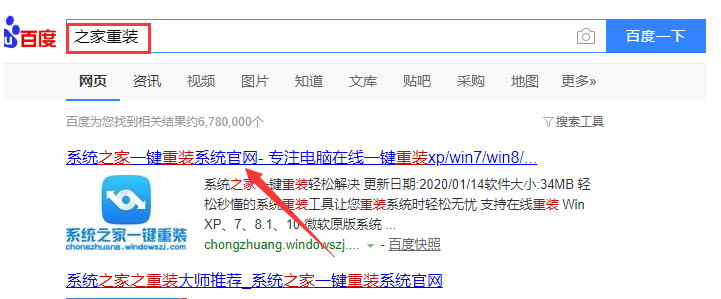
2、关闭杀毒软件,然后打开系统之家,选择“u盘模式”进入,我们可以看到系统之家已经是识别到u盘的了,点击“开始制作”。
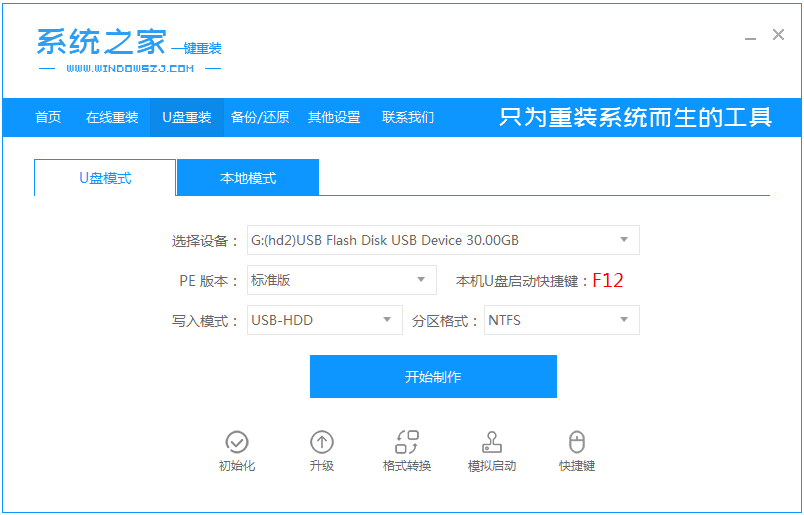
3、等待系统之家出现“启动u盘制作成功”的提示后,可以先点击“快捷键大全”查看一下电脑的启动快捷键是哪个。
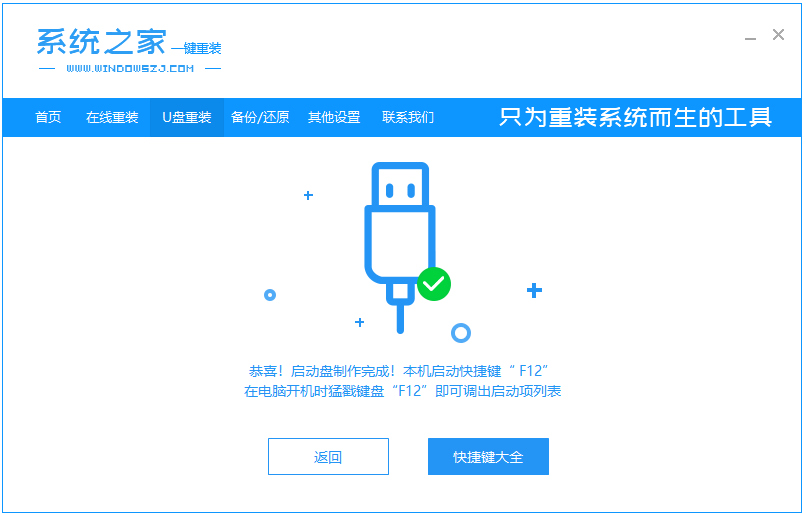
4、将u盘插入电脑,开机快速断续的按启动快捷键进入快速驱动菜单界面。

5、选择u盘启动项,按回车键进入PE选择界面。
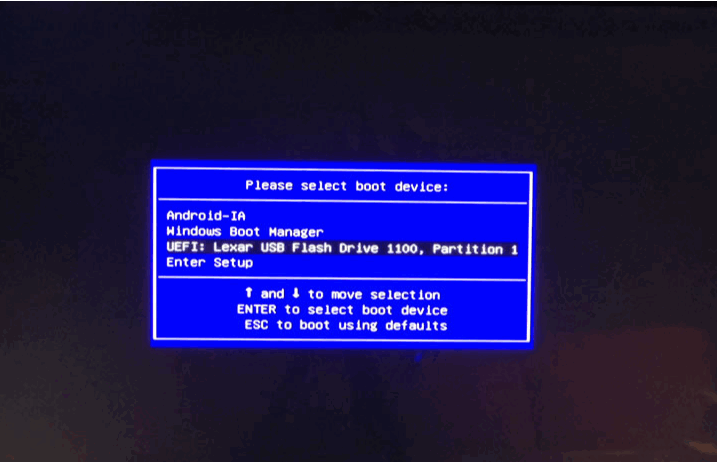
6、上下键选择“启动win10x64PE(2G以上内存)”按回车键进入。
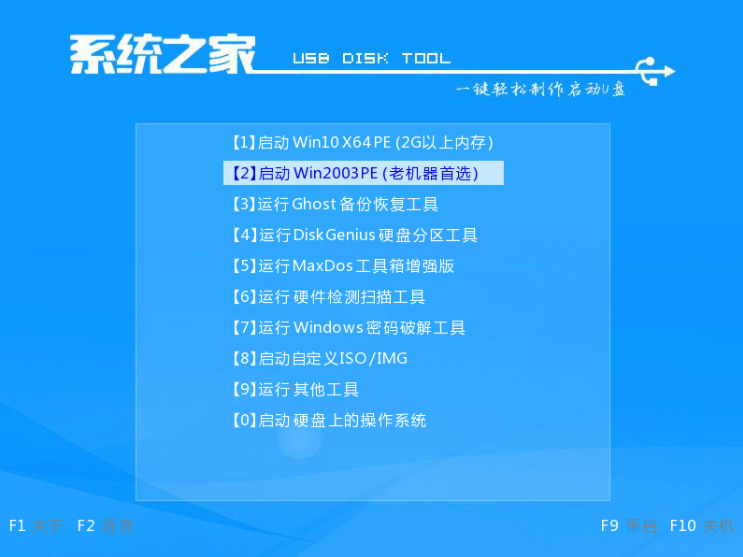
7、鼠标双击打开桌面上的“手动ghost”图标。

8、在弹出的窗口中点击“OK”按钮下一步。
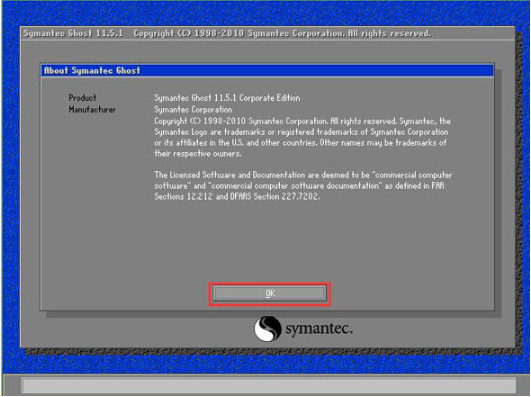
9、依次点击“local”——>“partition”——>“from image”选项。

10、接着根据我们之前存放的备份系统路径,找到备份的系统,点击“open”按钮。

11、在select source partition from image file窗口中,可以看到此备份文件的一些相关基本信息,我们直接点击ok按钮即可。
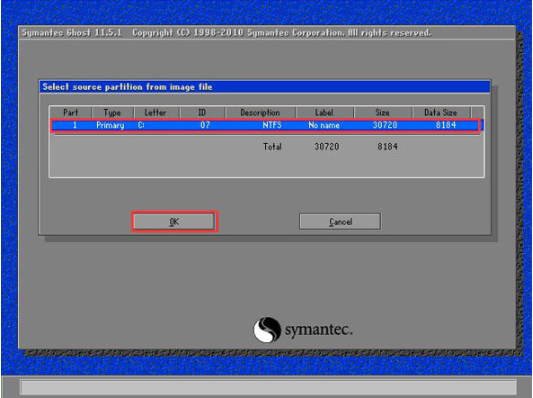
12、接着点击需要还原系统的物理磁盘,选择完成后点击ok按钮。
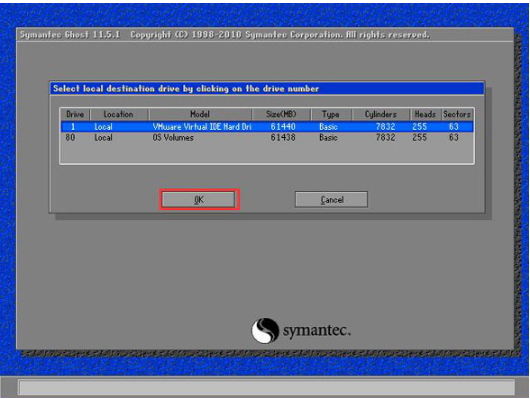
13、此时会进入到ghost系统还原磁盘分区列表的选择窗口,红字项为备份文件存放的磁盘,选择除此之外的分区,我们选择primary类型的磁盘分区,再点击ok按钮。
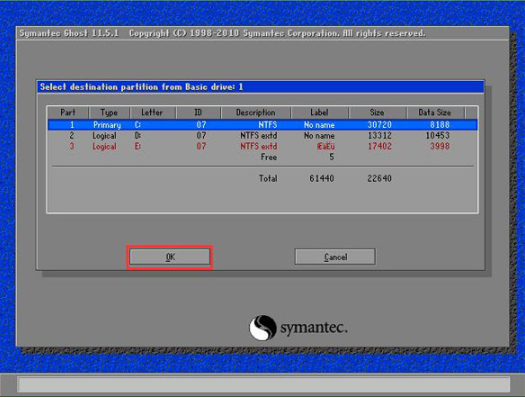
14、在弹出的一个询问窗口中点击yes按钮后就进入系统还原过程,静静等待还原结束,还原结束后在提示下重启系统即可。

总结:
以上便是手动ghost系统安装教程,使用系统之家一键重装系统工具即可实现ghost系统安装操作,有需要的小伙伴可以参考下。
 有用
26
有用
26


 小白系统
小白系统


 1000
1000 1000
1000 1000
1000 1000
1000 1000
1000 1000
1000 1000
1000 1000
1000 1000
1000 1000
1000猜您喜欢
- xp安装系统如何操作2022/12/22
- 安装操作系统win7 64要求2016/12/19
- 佳佳数据恢复工具的使用方法..2023/04/14
- xp系统重装软件使用教程2022/06/28
- 详解使用gpuz能看出真假显卡吗..2021/09/26
- 键盘失灵按什么键恢复的介绍..2021/12/28
相关推荐
- 怎么看电脑内存够不够用2022/05/23
- 电脑键盘的波浪线怎么打在中间..2022/07/05
- 重装系统后开机提示inconsistent file..2015/12/15
- 讲解苹果数据恢复软件免费版..2023/03/24
- 小编教你联想电脑怎么重装系统..2021/04/16
- windows7ghost安装教程2016/12/26

















