新购买的电脑怎么重新装系统图文教程
- 分类:教程 回答于: 2021年01月28日 10:30:00
如果您不会重装系统也不用怕,今天我们通过使用小白一键重装系统工具就可以轻松的搞定 Windows 系统重装。小白一键重装工具是一款安全可靠的 Windows 系统重装工具,通过使用该工具就可以在线重装 Windows 10 系统。
1、下载小白一键重装系统工具并打开,在软件中选择备份还原选项,在选项中找到自定义镜像功能。在默认情况下,软件会自动帮助我们搜索我们系统中下载的镜像,您可以通过设置搜索深度来搜索电脑中的镜像。
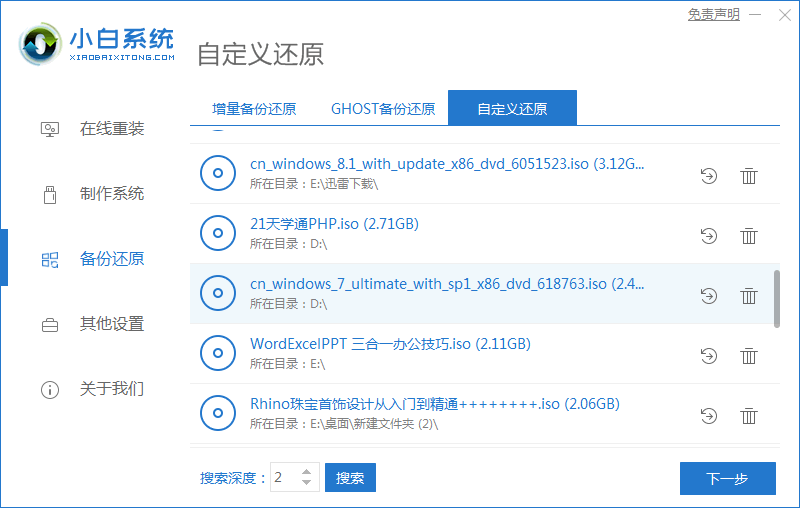
2、在自己搜索到的镜像列表中选择 Windows 10 系统镜像,然后就可以看到下图中的选项,在这里我们选择 install.win 文件然后选择还原。
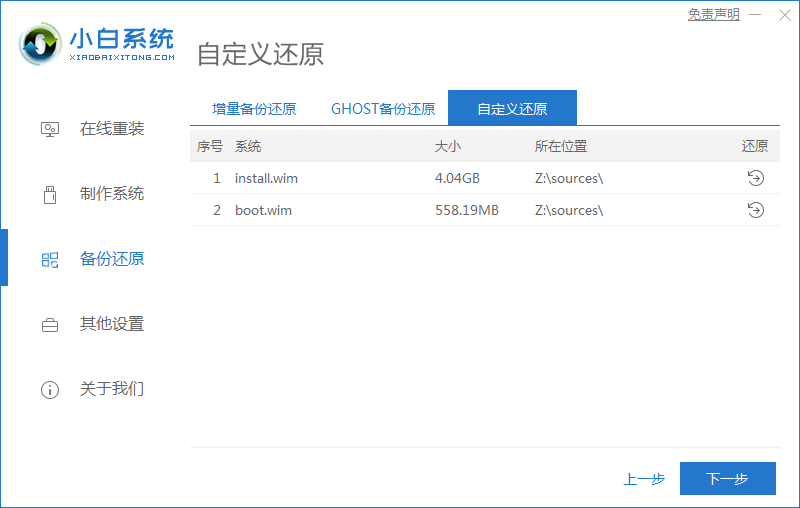
3、一般 Windows 10 系统镜像中会包含多个版本,我们只需要选择第三个 Windows 10 专业版还原即可。
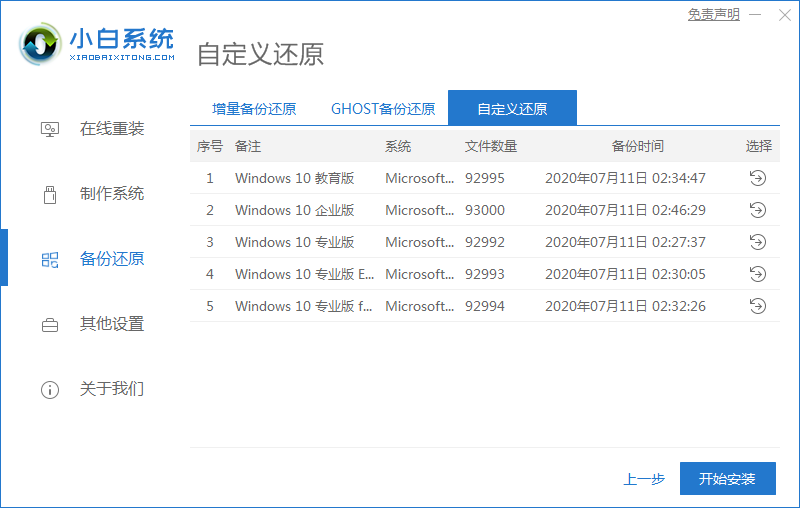
4、接下载软件就会帮助我们下载相关配置文件以及进行部署系统,部署完成后直接选择立即重启。
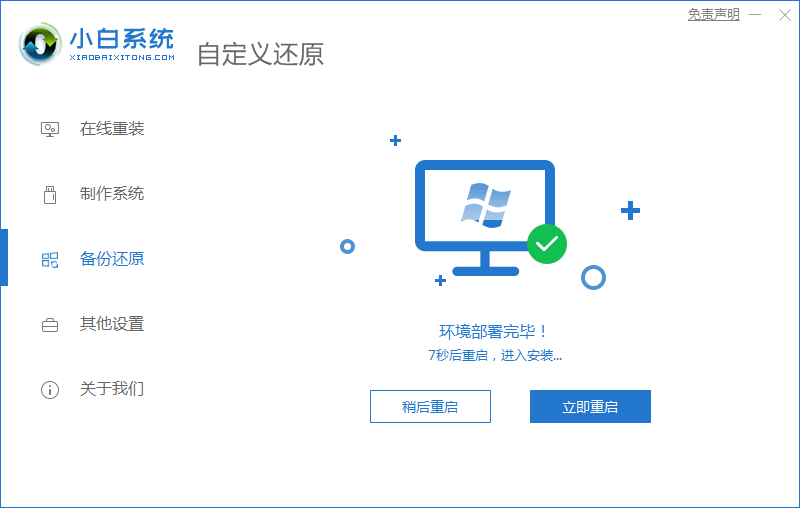
5、重启后直接选择第二个菜单进入 Windows PE 系统,然后就会自动帮助我们进行安装系统。
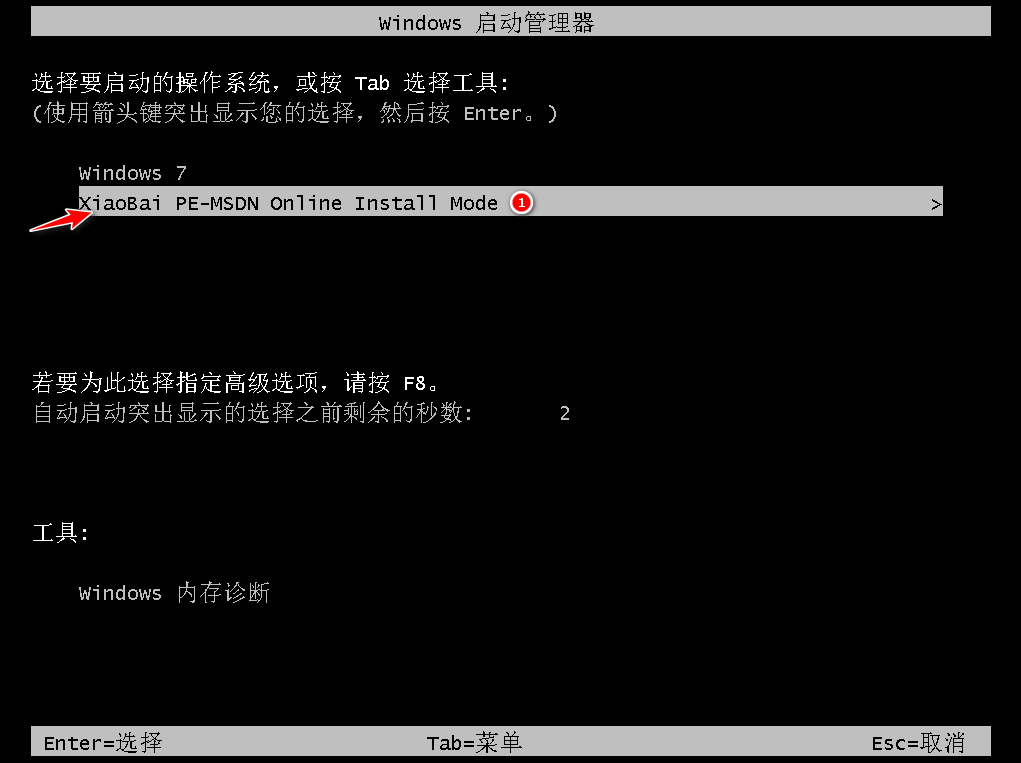
6、进入 PE 系统后软件会自动安装系统,安装完成后正常重启电脑。

7、再次重启电脑,选择 Windows 10 系统菜单就可以啦。
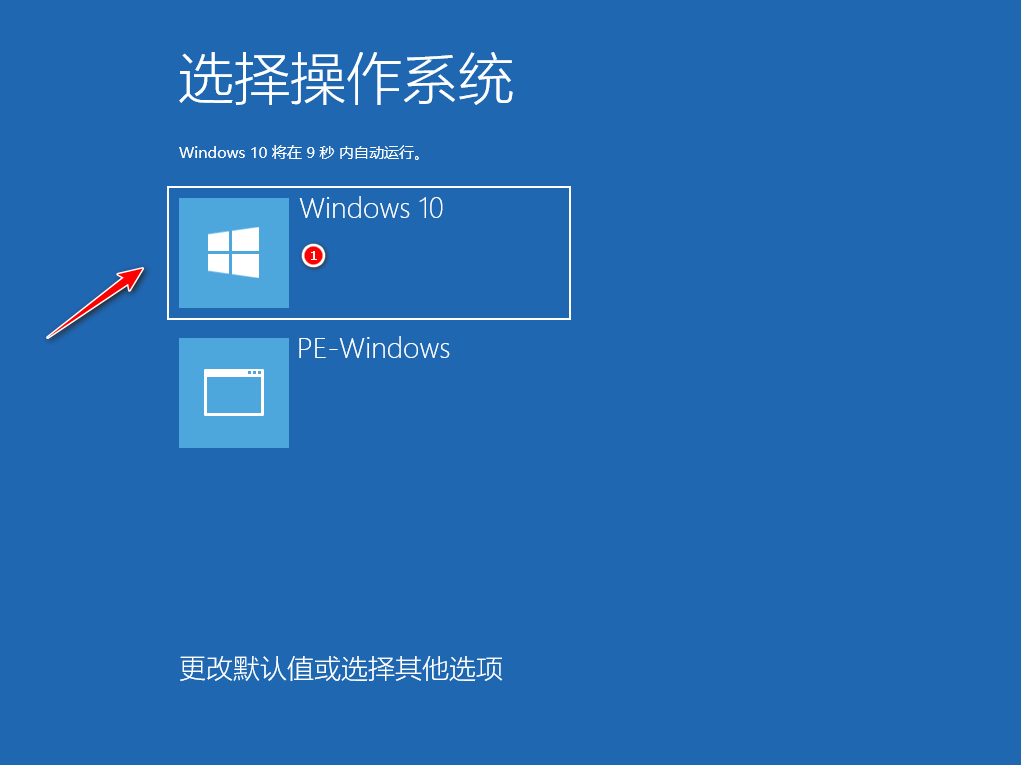
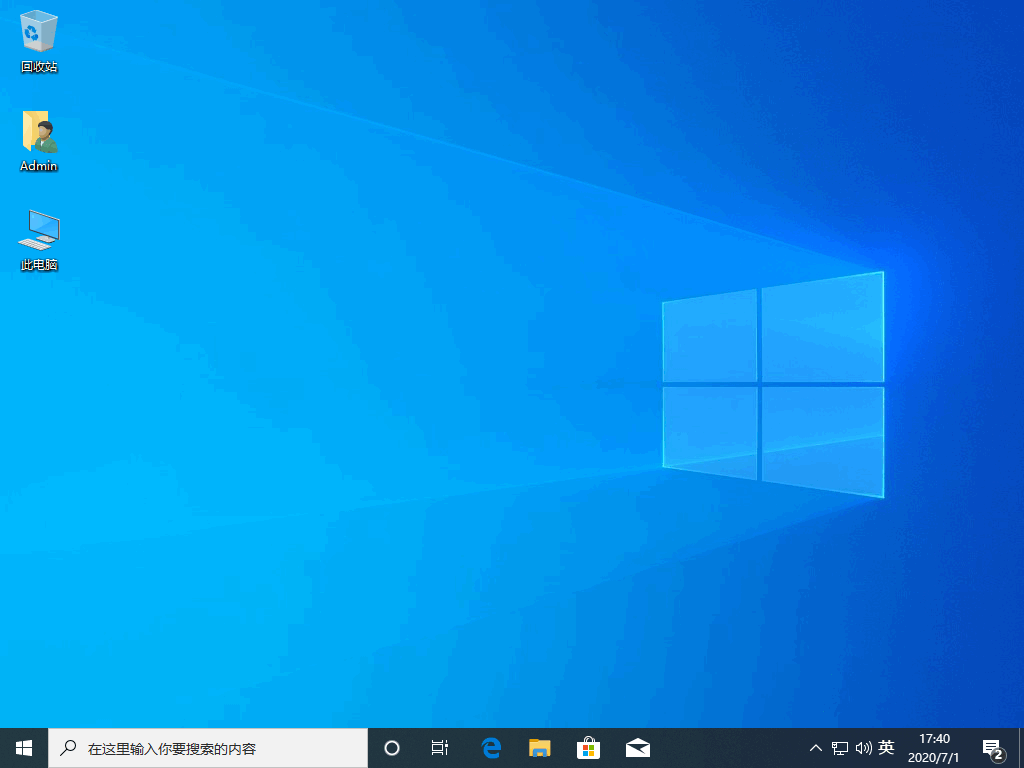
以上就是新购买的电脑怎么重新装系统图文教程,重装后的 Windows 10 系统您需要自己去更新相关驱动以及去设置其它需要的选项。
 有用
26
有用
26


 小白系统
小白系统


 1000
1000 1000
1000 1000
1000 1000
1000 1000
1000 1000
1000 1000
1000 1000
1000 1000
1000 1000
1000猜您喜欢
- 找不到该项目怎么删除2015/07/07
- windows电脑应用中病毒怎么解决..2022/09/17
- win764位系统要求最低配置2016/11/13
- 开机蓝屏怎么修复2022/10/01
- 教你笔记本怎么重装系统2020/06/25
- 小白装系统教程2022/08/12
相关推荐
- 笔记本电脑重装系统步骤教程..2022/05/06
- 使用U盘安装windows7原版系统教程..2016/12/23
- 电脑开机后蓝屏怎么办2022/09/26
- 简述小米一键重装系统工具好用吗..2023/02/20
- win11系统怎么取消登录密码2021/07/23
- 笔记本电脑如何格式化重装系统..2022/12/19

















