电脑重装系统的详细教程
- 分类:教程 回答于: 2021年05月10日 17:00:14
在如今的生活中,使用电脑的用户越来越多。不过遇到系统问题,也是不可避免的需要重装系统。很多用户想要了解电脑重装系统的详细教程,小编就给大家准备了一个操作十分简单的一键重装系统的方法。下面就让我们一起来看看电脑重装系统怎么操作吧!
工具装备:
1、U盘:8g以上
2、计算机:可以正常上网
3、小白一键重装系统 v2290
方法/步骤:
方法一:电脑重装系统的详细教程:
1、下载双击打开小白一键重装系统工具,记得关闭杀毒软件,选择需要安装的系统版本,然后单击【安装此系统】。
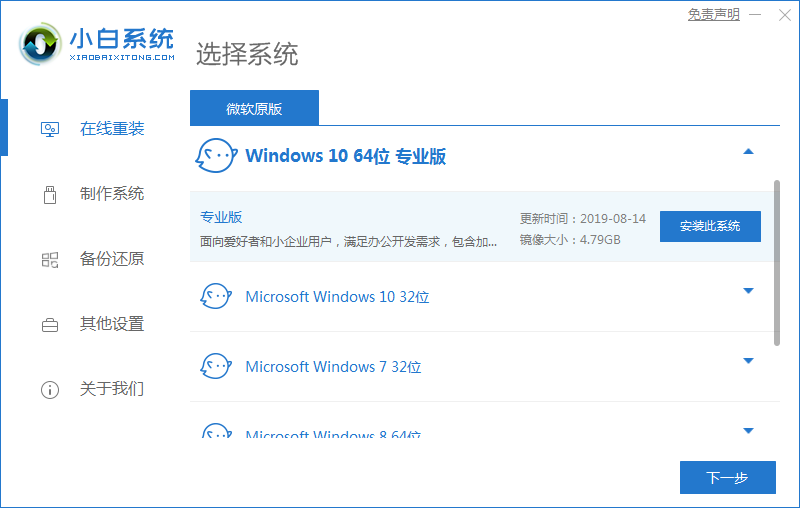
2、接着选择需要安装电脑的软件,选择后点击【下一步】。
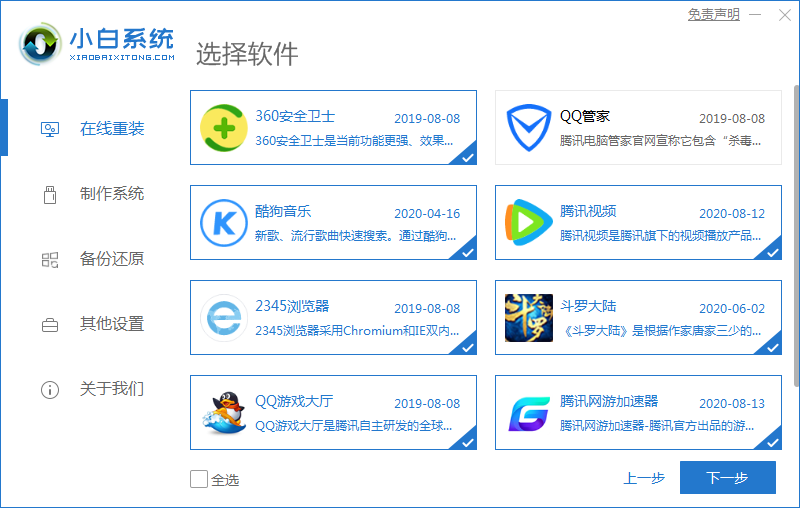
3、等待下面小白一键重装系统工具开始下载系统以及其他驱动文件等,这个时候可以离开电脑,无需干扰小白一键重装系统工具自动操作。
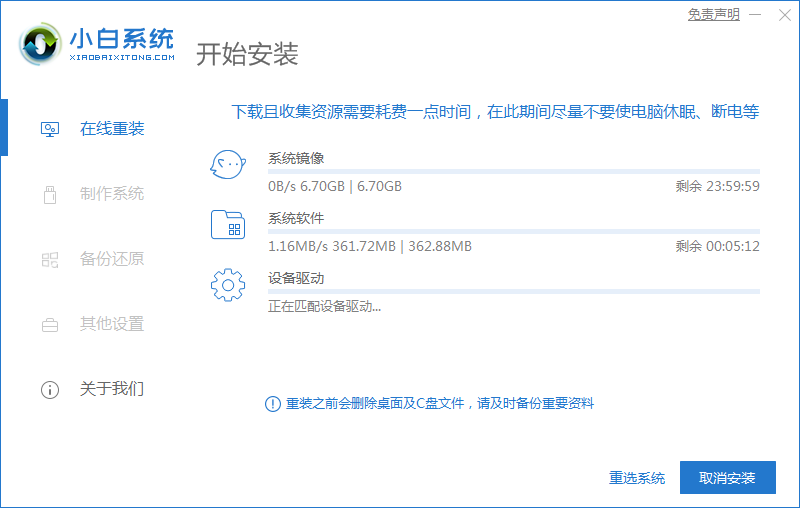
4、小白装机工具自动为我们安装系统!
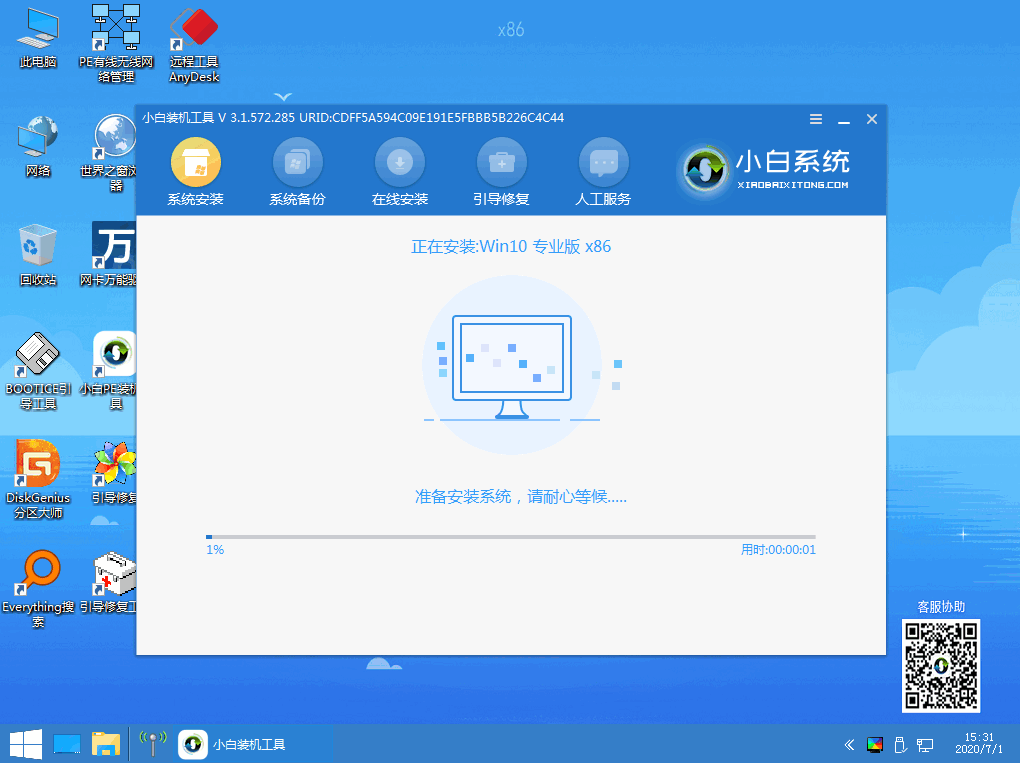
5、最后等待安装成功,进入系统桌面,就表示电脑系统重装成功了。
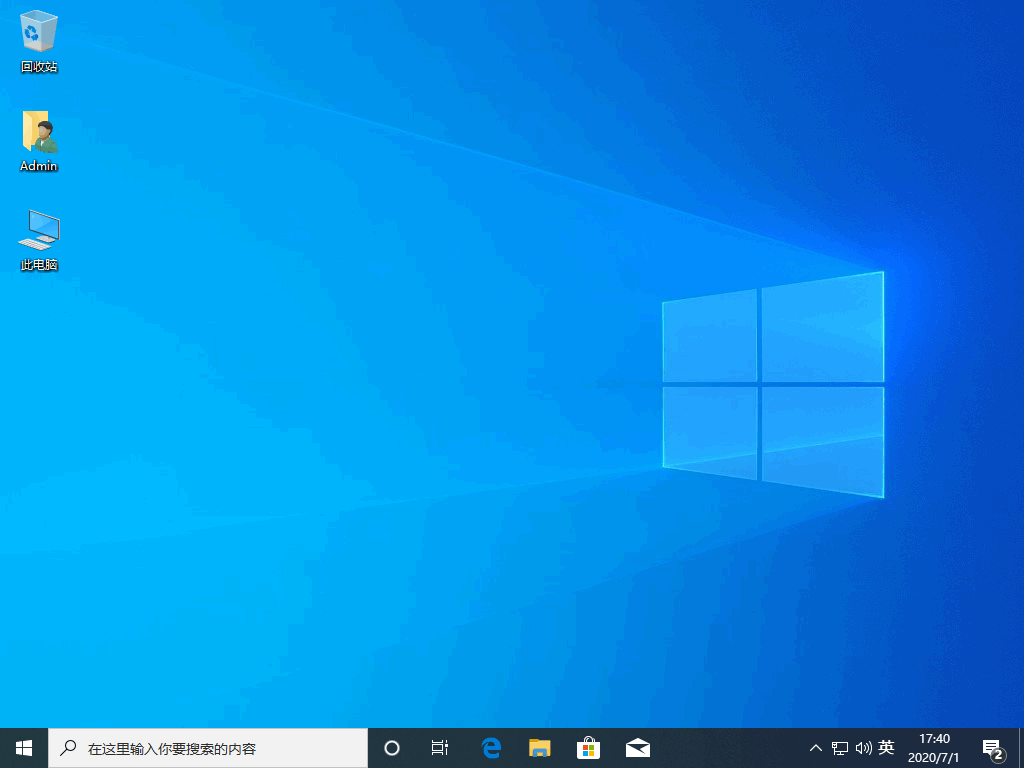
方法二、电脑重装系统教程——U盘装系统
一、U盘启动盘制作(参考本文)
简单详细的U盘启动盘制作教程。
二、U盘安装正版win10系统操作步骤
1、将U盘插到要重装系统的电脑上。
2、当电脑重启后不断按快捷键,一般是F12,机型不一样快捷键有所不同,具体请看下面启动按键列表,之后窗口里面会有几个选择,我们要找到并按上下方向键"↑↓"选择到u盘,然后按回车键进入小白装机大师主界面。(有关USB或者您u盘的品牌的英文名称,那便是我们的u盘了!)

3、进入小白装机大师的快捷键请参考下图。

4、键盘方向键选择【01】PE进入。

5、点击安装下载的win10系统,推荐选择专业版。

6、选择C盘,点击开始安装。等待win10系统安装完成后,拔出U盘,重启电脑。

7、小白U盘装系统win10教程完成。

方法三、微软官方安装windows10系统教程
U盘启动盘制作
1、电脑打开微软官网。
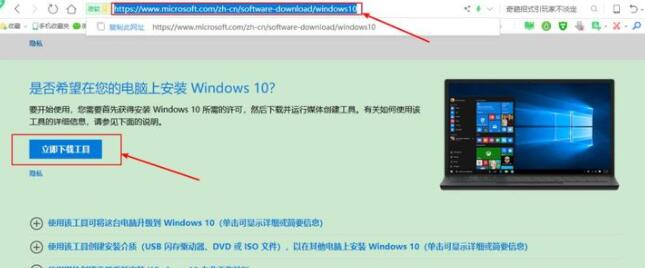
2、下载完成后打开该工具,点击接受。
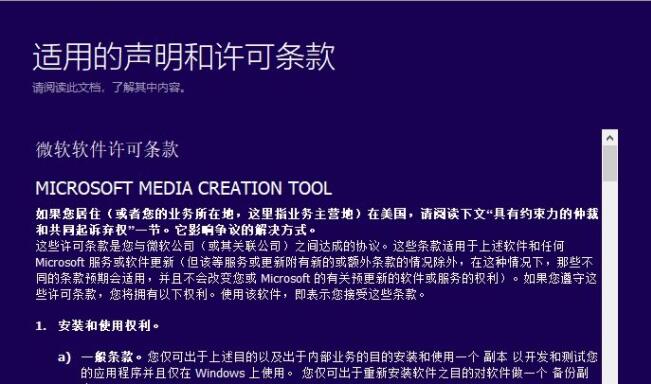
3、选择“为另一台电脑创建安装介质”。
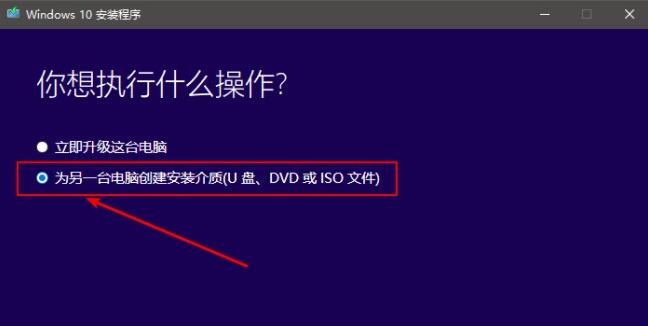
4、勾选“对这台电脑使用推荐的选项”。
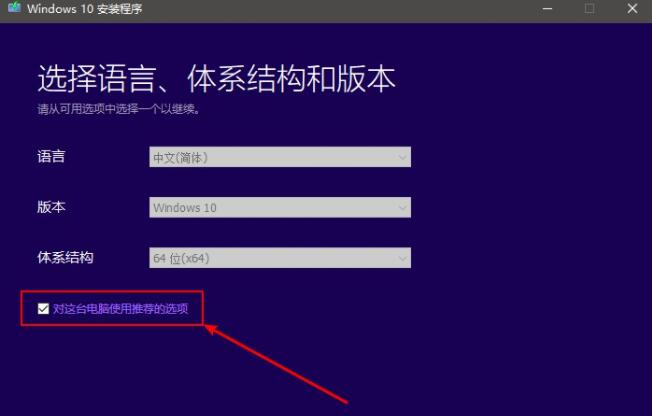
5、选择“U盘”。
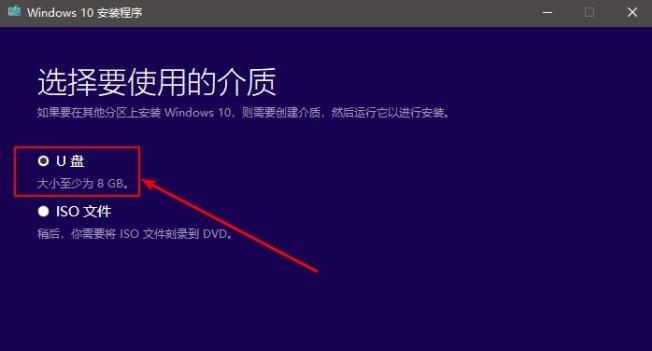
6、选择你插入的U盘,一般会自动识别的。
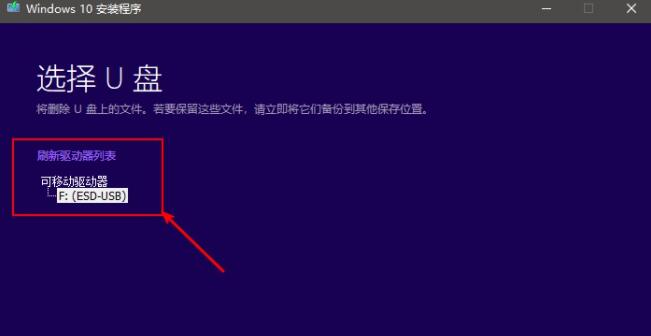
7、接下来你只需要静静的等待,系统下载完成后会自动创建介质,当提示“你的U盘已准备就绪”后,点击完成即可。
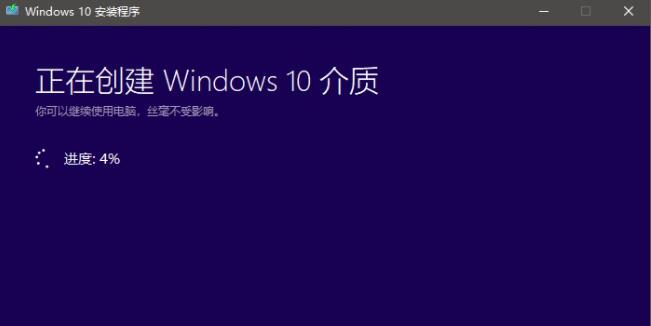
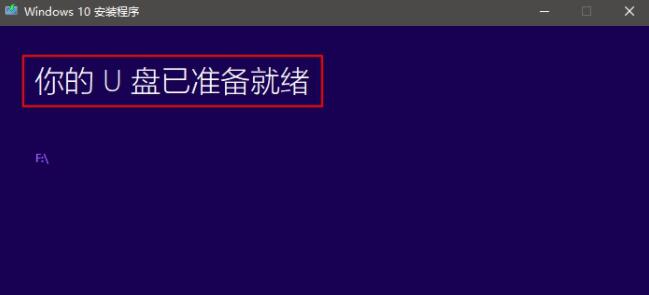
系统安装
8、打开U盘你就可以看到U盘启动盘已经制作完成,接下来就是重装系统了。
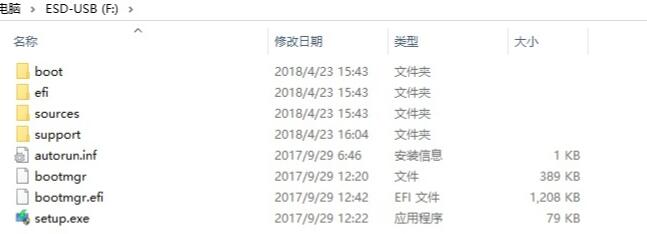
9、关闭电脑,插上U盘启动盘,开机时按快捷启动键,下图为常见品牌电脑快捷键大全。
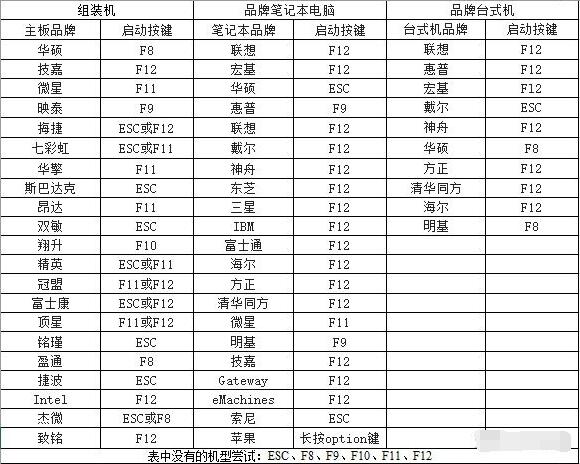
10、我的电脑为戴尔笔记本,开机时按F12,出现下图所示时,按上下键选择U盘后回车,我的U盘品牌为闪迪,很明显就能看到下面红框标记里有「SanDisk」字样。(各品牌电脑出现的界面略有不同,但大同小异。)

11、选择中文简体,点击下一步。
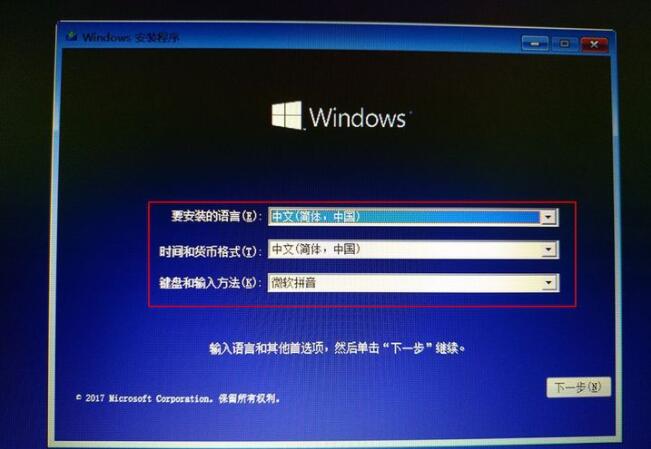
12、点击现在安装。
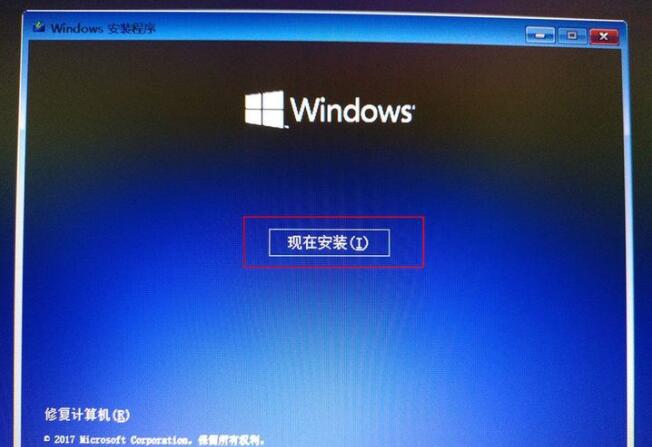
13、出现下图所示时,你如果你有秘钥,输入后点击下一步。没有就点击“我没有产品秘钥”。
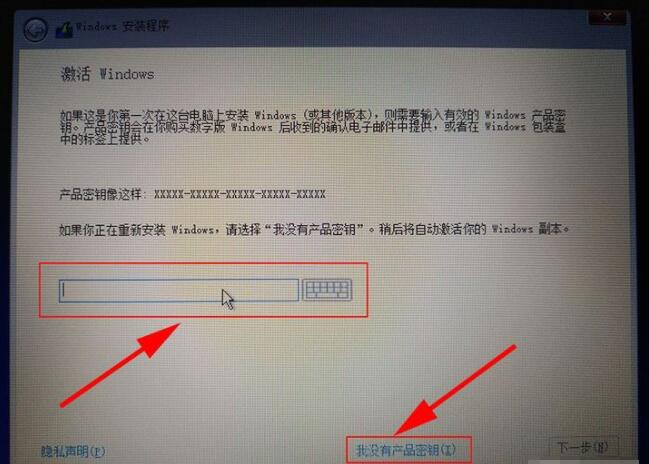
14、选择“自定义”。
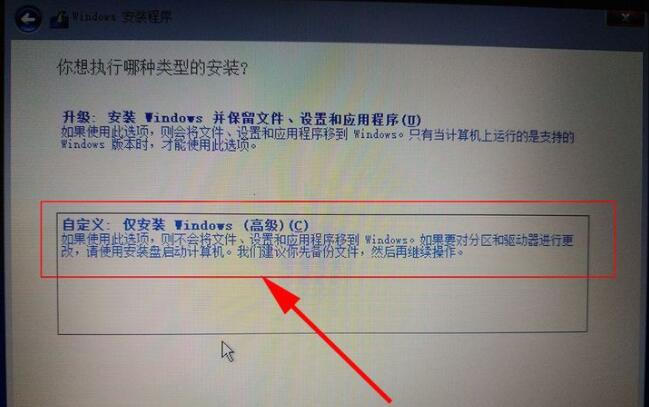
15、在这里要特别注意一下,选择自己的C盘,安装前最好格式化一下C盘。有固态硬盘的话一定要选择固态硬盘。
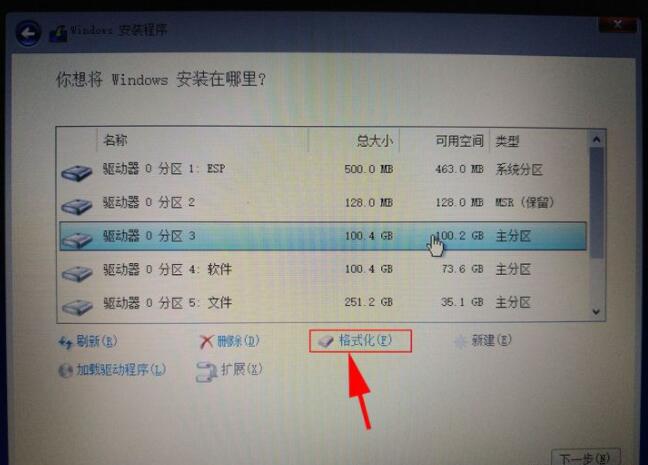
16、只需要等待安装完成即可,直到出现设置界面,设置完成后即可进入系统。(这里所需时间略长,电脑还会重启,请耐心等待。)
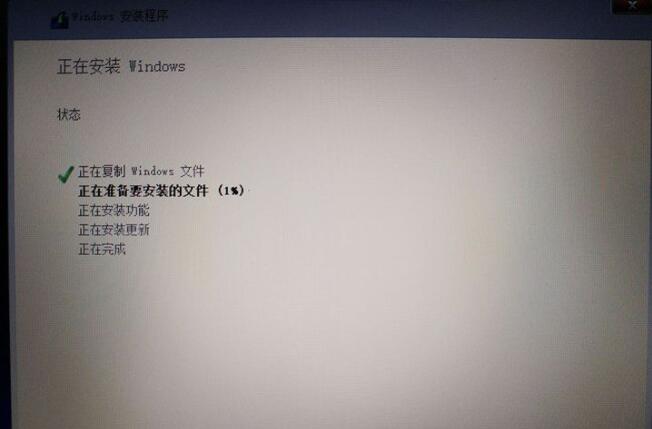
17、接下来等待电脑安装完成,期间会重启,不用担心。
总结:
方法一、电脑重装系统的详细教程
1、打开小白软件
2、选择需要安装的windows系统
3、点击立即安装
4、点击立即重启
5、选择‘xiaobai PE’
6、安装windows系统
7、重启电脑,完成安装。
方法二、电脑重装系统教程——U盘装系统
1、制作U盘启动盘。
2、进入U盘启动系统。
3、选择windows10系统,安装c盘。
4、windows安装完成,重启电脑。
方法三、微软官方安装windows10系统教程
1、下载工具。
2、U盘启动盘制作。
3、U盘启动。
4、windows10系统引导安装。
注意事项:
1、使用U盘制作启动盘及重装系统时,请注意保存备份U盘和c盘中的重要文件。
2、电脑无法开机啊、蓝屏,黑屏,故障等请使用U盘装系统。
3、电脑卡,运行慢,欢迎使用一键在线操作系统。
以上就是关于电脑重装系统怎么操作的详细教程啦!想要了解更多关于电脑重装系统的内容可以点击小白一键重装系统软件了解更多资讯,希望能够帮助到大家!
 有用
26
有用
26


 小白系统
小白系统


 1000
1000 1000
1000 1000
1000 1000
1000 1000
1000 1000
1000 1000
1000 1000
1000 1000
1000 1000
1000猜您喜欢
- 十大数据恢复软件排行榜2023..2023/03/30
- 详细教你如何一键重装系统win7旗舰版..2021/09/19
- 笔记本散热不好怎么办,小编教你怎样解..2018/09/06
- word怎么删除空白页面的方法..2022/08/28
- 360一键重装系统使用教程,超级简单!..2019/12/06
- 简述台式电脑重装系统失败怎么办..2023/03/20
相关推荐
- 微信零钱限额怎么解除教程..2022/10/05
- 笔记本双硬盘,小编教你笔记本双硬盘怎..2018/01/31
- 电脑坏了怎么重装系统啊2022/06/14
- u盘修复工具怎么使用2023/05/13
- 电脑软件一键重装系统哪个干净..2023/04/21
- windows资源管理器停止工作的解决方法..2015/07/06

















