安装双系统的详细教程
- 分类:教程 回答于: 2021年05月17日 10:00:33
电脑是在工作的时候能够帮助我们很多的工具,相信对电脑比较熟悉的小伙伴一定对双系统不陌生,所谓双系统就电脑里面装两个系统,我们可以随意切换。很多用户不知道如何安装双系统,那么今天小编就来教教大家双系统怎么安装。下面就让我们一起来看看吧!!!
1.设置U盘为第一启动项并进入PE系统。
开机按F2进入BOIS ,在BOOT选项中将U盘设为第一启动盘,通过按F6(有的是Shift +)调整顺序(或开机按ESC 选择启动盘,即你的U盘)。
按F10保存,重启进入PE系统。

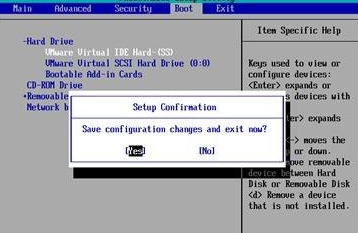
2.设置win XP磁盘分区,进入FE后点击“开始”菜单—》程序-》磁盘工具—》磁盘分区管理Win PM。
我们可以看到有两个主分区(一个win xp,一个win7),这已经分好了xp的系统盘,你们可以在这里分配大小大约15G磁盘空间给XP,如果你们是在逻辑分区化出一部分来做XP系统,要求设置为主分区并且是活动的,将原来的win7分区设为非活动(并隐藏)。如果你之前是预装正版win7(里面有三个主分区)的话,需要将那个还原分区设为逻辑分区,再将xp 分区设为主分区。


3.利用虚拟光驱加载已下好的镜像文件,其实可以把系统镜像文件放在除win7 和winXP盘以外的磁盘,这样复制快些,点开DVD xp系统安装盘,还原系统至之前分好的xp磁盘(注意选对磁盘,不然后果很严重)。
待还原程序复制完后,提示重启,点击确定即可。
拔掉U盘,系统重启后会自动进入xp安装程序,等待几分钟后即可安装好XP系统。



4.运行已下载好的NTBOOTautofix v2.0.2,软件,根据提示修复即可,重启即可看到系统选择菜单。


相关阅读资料:制作u盘启动盘的详细教程
以上就是关于安装双系统的详细教程啦!!!希望能够帮助到大家!!!
 有用
26
有用
26


 小白系统
小白系统


 1000
1000 1000
1000 1000
1000 1000
1000 1000
1000 1000
1000 1000
1000 1000
1000 1000
1000 1000
1000猜您喜欢
- 自己怎么能重装电脑系统还原教程..2023/04/17
- win11安装中文版的详细教程2021/08/04
- yy怎么截图2015/06/14
- sd卡数据恢复软件免费版下载使用..2022/06/22
- ENZ电脑一键重装系统xp教程2019/10/06
- 小白一键重装系统下载速度慢..2016/10/15
相关推荐
- Windows 7收藏夹打不开的解决方法..2015/07/06
- 装机大师装的系统是正版吗..2020/06/13
- 怎么设置默认浏览器为谷歌浏览器..2022/06/10
- 小米系统一键重装使用教程图解..2016/08/08
- 暴风激活工具如何安装激活..2022/11/03
- 笔记本电脑小白正在进行引导区修复一..2022/12/05

















