小白一键重装系统装win7的步骤教程
- 分类:教程 回答于: 2021年11月01日 12:30:00
相信很多小伙伴百度搜索小重装系统的时候,都会看到一款小白一键重装系统软件,但是不知道好不好用,今天小编要来跟大家说说小白一键重装系统装win7的步骤教程,大家一起来看看吧.
win7系统重装:
1、进入桌面后,打开桌面上的小白一键重装系统软件,在页面中点击左侧的在线重装功能,选择需要安装的win7系统,点击安装此系统按钮。
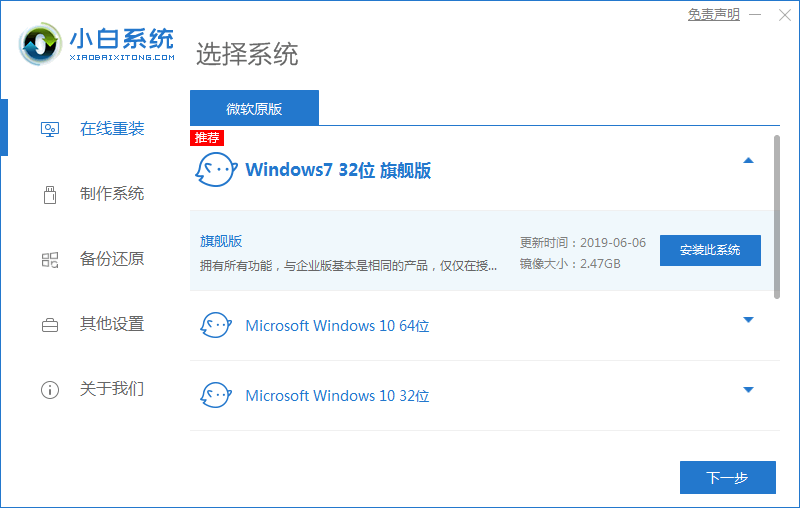
2、在此页面等待软件下载系统镜像文件资料的完成,我们无需操作。
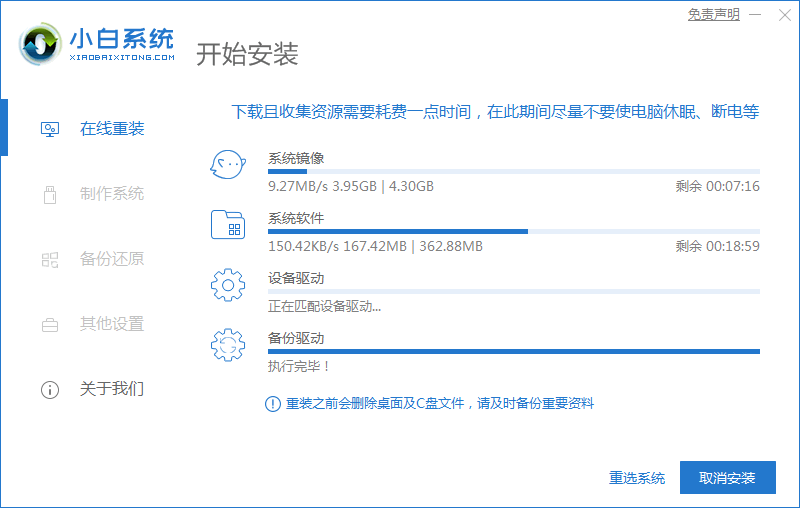
3、系统部署完成后,重启电脑操作。
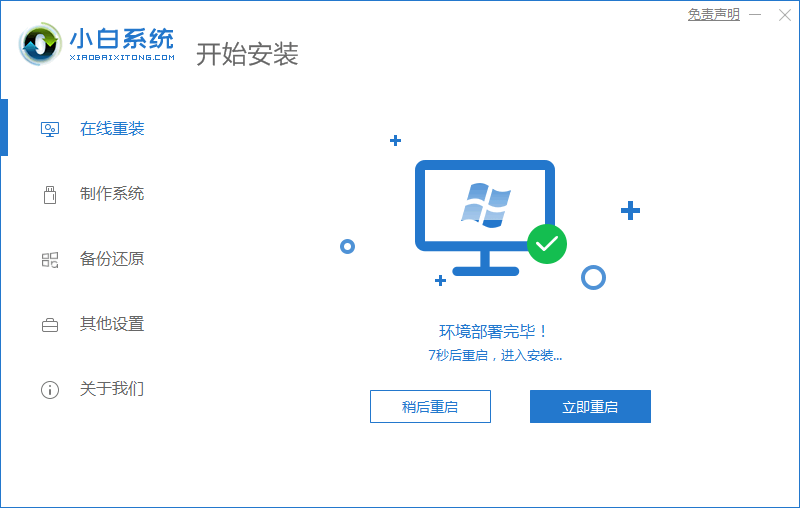
4、当电脑重启后进入了启动项界面后,我们选择xiaobai-pe系统进入。
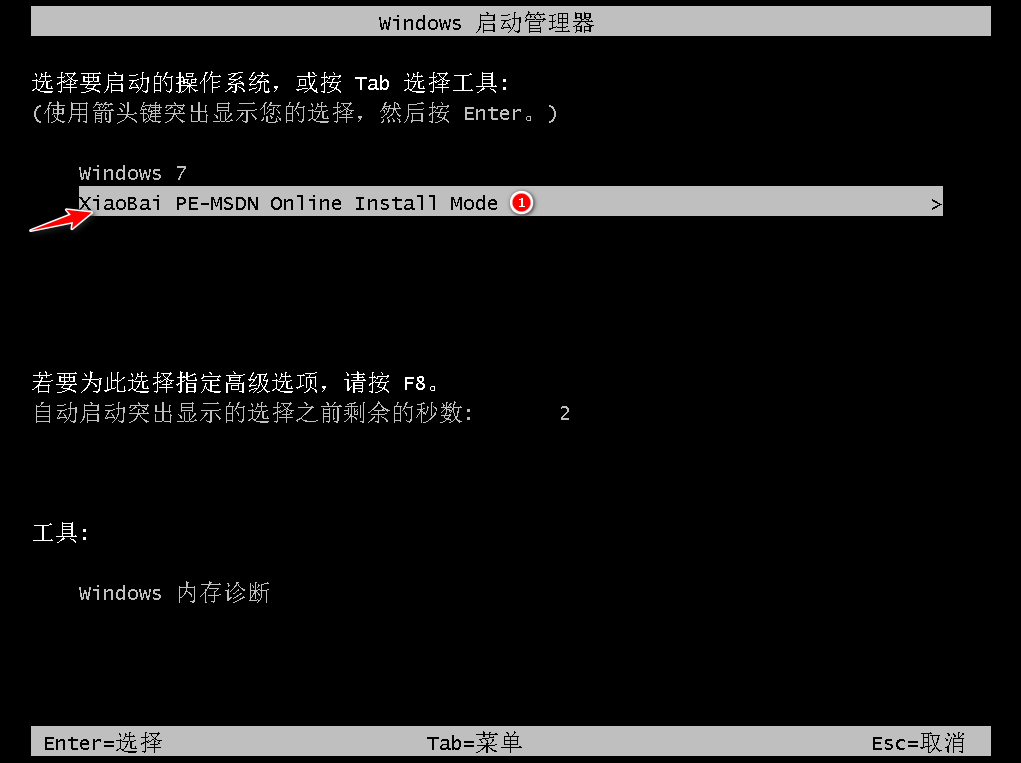
5、进入pe系统,打开小白装机工具开始安装win7系统。

6、当系统安装完成后,工具会在10秒后自动重启,我们也可以手动点击页面中的立即重启。

7、最后只需等待自动进入系统win7界面即表示安装成功啦。

以上就是电脑重装win7系统的教程的内容,你学会了吗。
 有用
26
有用
26


 小白系统
小白系统


 1000
1000 1000
1000 1000
1000 1000
1000 1000
1000 1000
1000 1000
1000 1000
1000 1000
1000 1000
1000猜您喜欢
- windows更新卡住了怎么办2023/04/30
- 蓝屏的原因如何解決2022/11/10
- 重装系统视频教程图2022/08/09
- bios设置光驱启动图文教程2017/03/04
- u盘装系统软件怎么重装系统..2021/12/07
- 悟空装机大师,小编教你如何一键安装..2018/01/23
相关推荐
- 华硕windows732位系统安装教程..2016/11/12
- 使用U盘安装windows7原版系统教程..2016/12/23
- 华硕笔记本电脑怎么还原系统..2020/06/03
- 手把手教你电脑电源功率计算的方法..2021/08/23
- xp系统安装包下载方法2021/01/20
- dnf安全模式解除不了怎么办..2022/05/13

















