电脑重装系统怎么装教程图解
- 分类:教程 回答于: 2022年02月17日 09:30:00
电脑重装系统的方法有多种,但是对于电脑小白来说都不容易.有网友想了解电脑重装系统怎么装比较简单,我们可以借助一些操作工具实现.下面就教下大家简单的电脑一键重装系统教程.
1、百度搜索小白系统官网或直接在浏览器中打开(www.xiaobaixitong.com)访问官网。然后下载小白一键重装系统软件并打开。温馨提示:重装系统前请大家注意备份好桌面和C盘中重要的资料到其它盘。
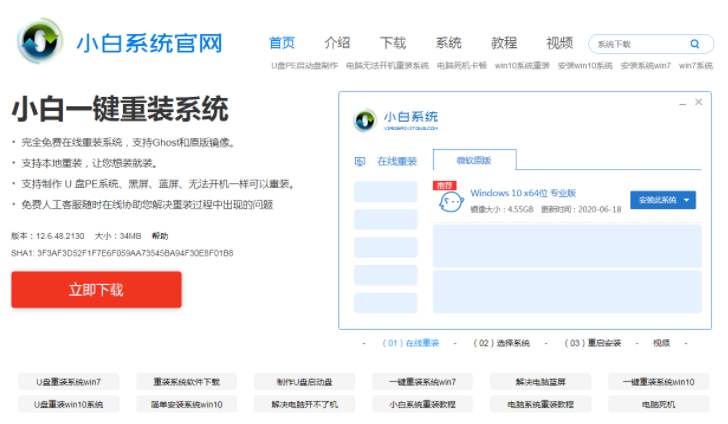
2、打开已下载的小白系统一键重装工具,在在线重装系统选择系统列表中我们找到想重装的系统,这里选择的是重装 Windows 10。您也可以根据自己的需要来选择支持重装的系统。
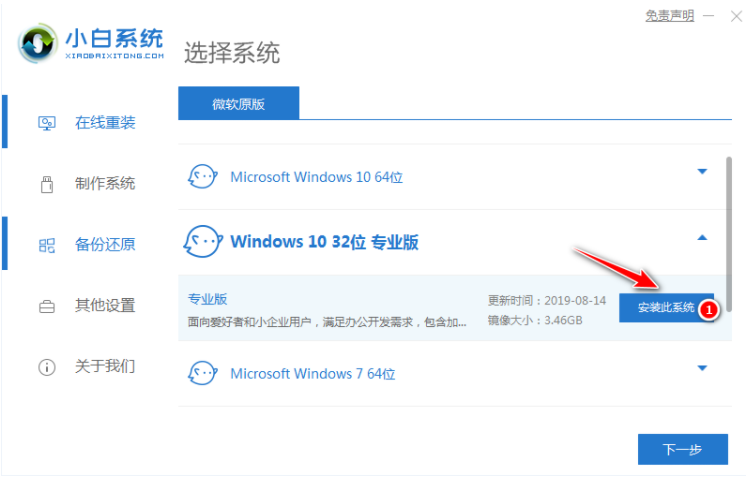
3、在选择软件中我们一般推荐大家选择个 360安全卫士或者QQ管家。以方便在重装完系统后可以优化系统。

4、接下来就需要耐心等候系统下载了,该下载过程可能会需要的时间久些,请耐心等候。
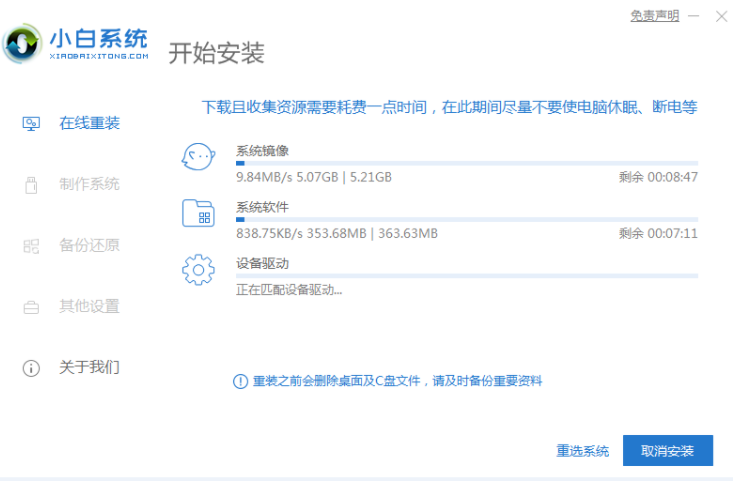
5、下载完成后就可以看到软件会自动帮助我们进行部署安装了,部署完成后会提示我们需要重启电脑。
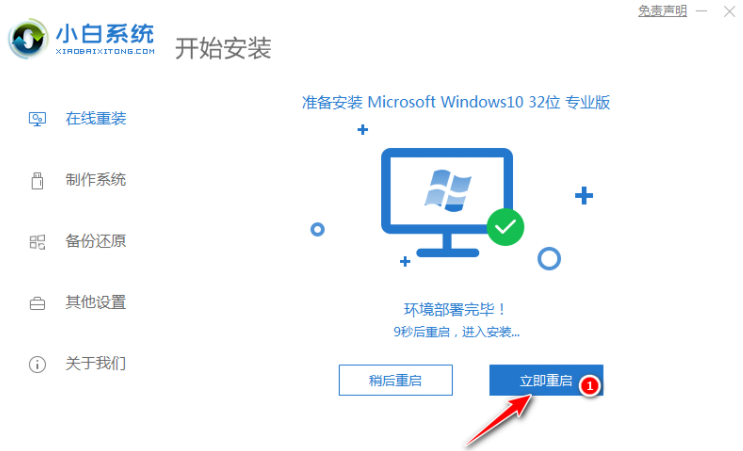
6、自动重启后会自动进入到启动菜单选择界面,这个时候选择第二个 XiaoBai PE-MSDN Online Install Mode 菜单按回车进即可。
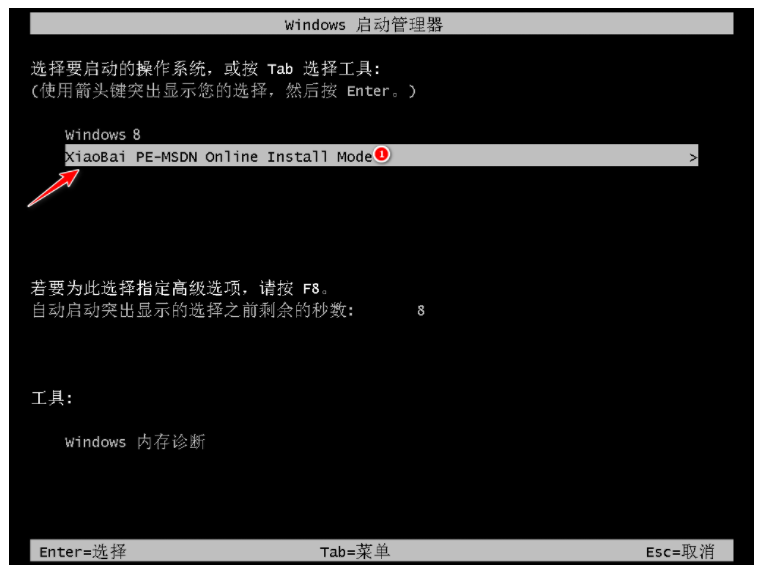
7、耐心等候即可加载进入 Windows PE 系统。
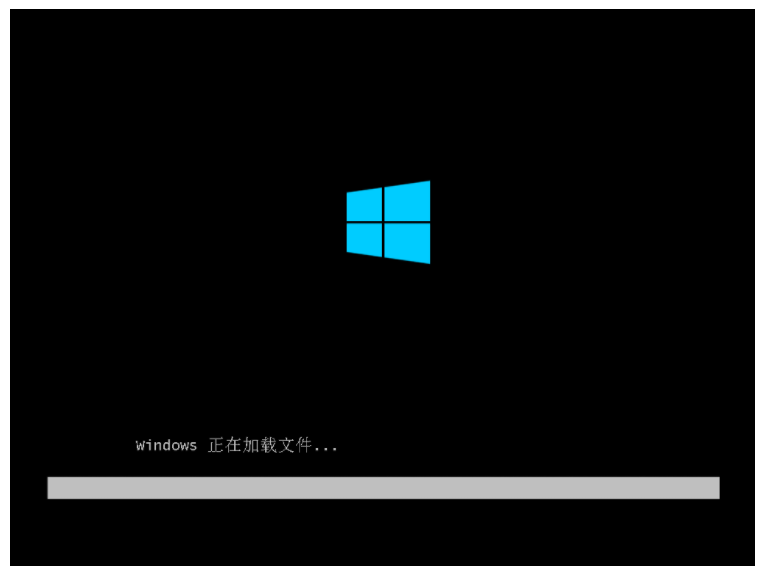
8、一般进入 PE 系统后小白装机工具会自动帮助我们重装我们选择安装的系统。如果没有正常执行安装,您还可以手动安装。或者在 PE 系统中联网后选择在线下载安装也可以。

9、小白装机工具在重装过程中会提示修复引导,一般默认为修复 C 盘。
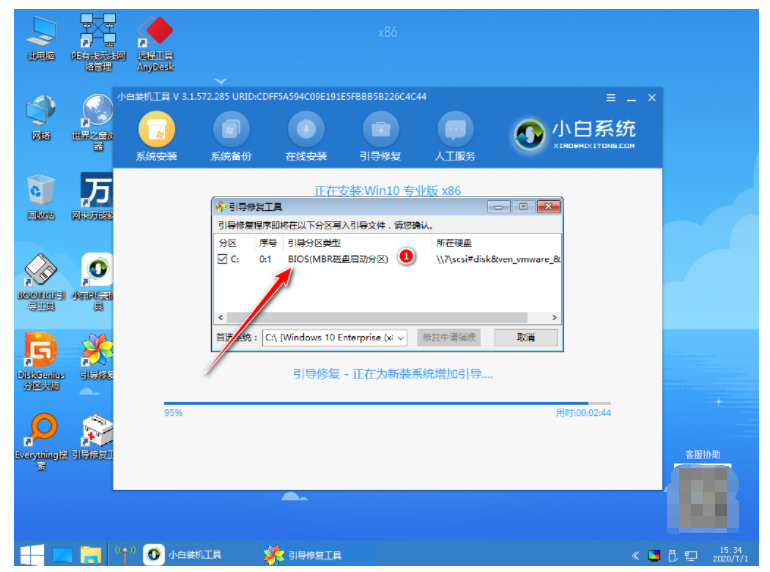
10、系统安装完成后会提示重启电脑,一般选择正常重启电脑即可。
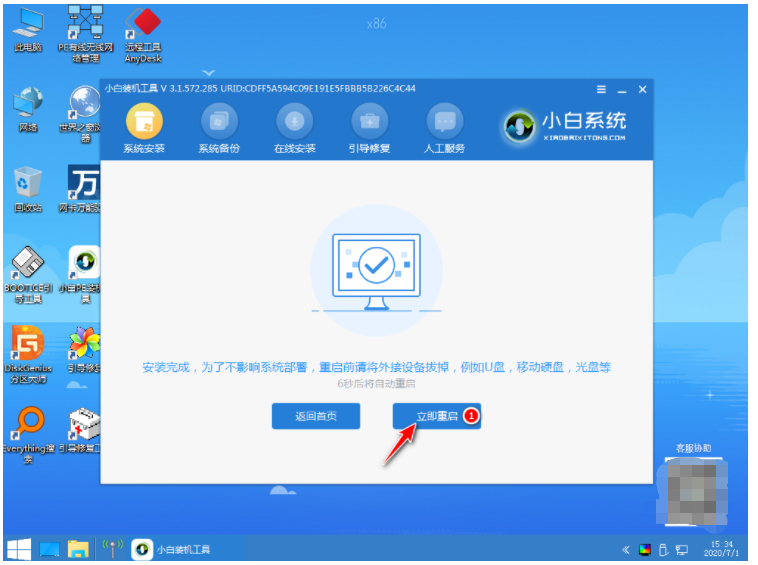
11、正常重启电脑后会弹出选择操作系统菜单,我们直接选择 Windows 10 系统菜单进入。
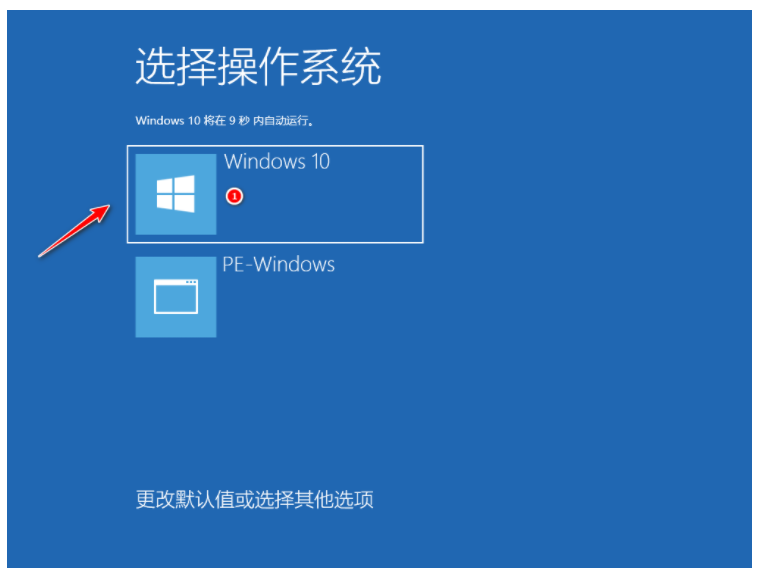
12、接下来系统会自动帮助我们进行安装,只需要耐心等候即可,重装系统过程中可能会多次重启,这都是正常现象。
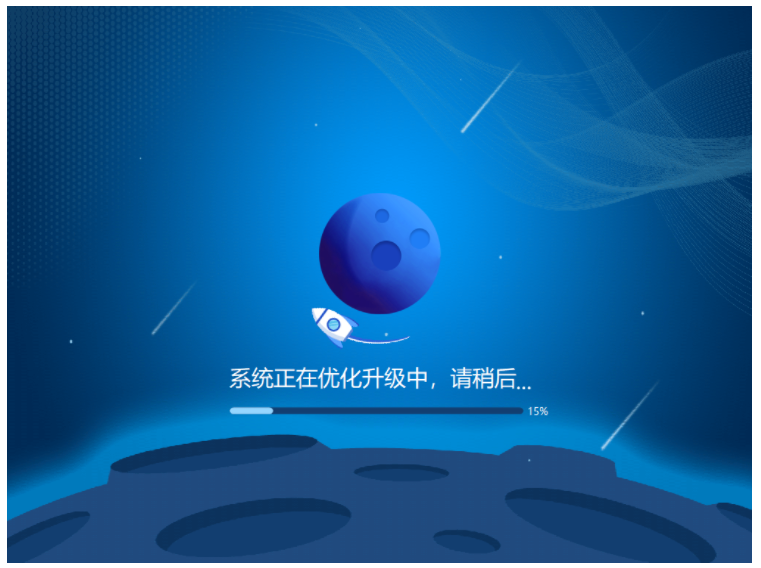
13、经过一些时间的安装,Windows 10 系统就安装成功了。
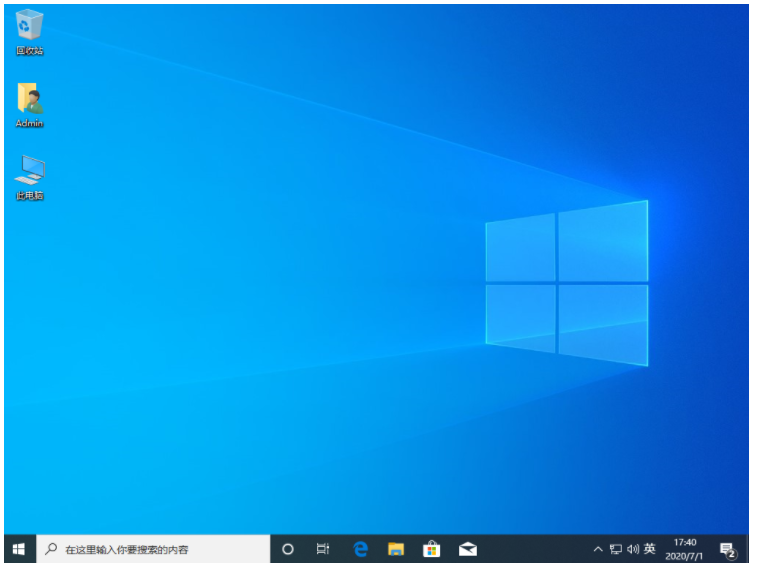
以上就是电脑重装系统怎么装教程图解,希望能帮助到大家。
 有用
26
有用
26


 小白系统
小白系统


 1000
1000 1000
1000 1000
1000 1000
1000 1000
1000 1000
1000 1000
1000 1000
1000 1000
1000 1000
1000猜您喜欢
- 如何进行电脑双系统安装2021/01/06
- 手机上的caj文件怎么打开2022/04/13
- 安装系统教程2015/07/14
- 电脑死机怎么重装系统教程..2023/03/10
- 自己在家怎么重装电脑系统..2022/07/23
- 黑鲨推荐2023/05/13
相关推荐
- 深度技术与雨林木风那个好?..2016/11/17
- 电脑蓝屏代码0x000000ed怎么解决..2022/03/27
- 简单几招教会你宽带账号和密码怎么查..2020/09/30
- 如何使用GHOST安装系统,小编教你如何..2017/11/20
- 详解重装系统软件还在吗安全吗..2023/04/12
- 怎么使用ghost备份系统2022/05/27

















