小白装机大师怎么使用
- 分类:教程 回答于: 2022年02月17日 10:00:30
对于很多电脑新手小白来说,自己单独完成重装系统是不容易的,因此一般会借助些小白装机大师工具实现。有些网友想了解好用的小白装机大师怎么使用,下面教下大家具体的小白一键重装系统教程。
工具/原料:
系统版本:windows系统
品牌型号:笔记本/台式电脑
软件版本:小白一键重装系统 v2290
方法/步骤:
1、我们以重装win10为例,在电脑上安装好小白一键重装系统工具并打开,选择需要安装的系统,点击安装此系统。
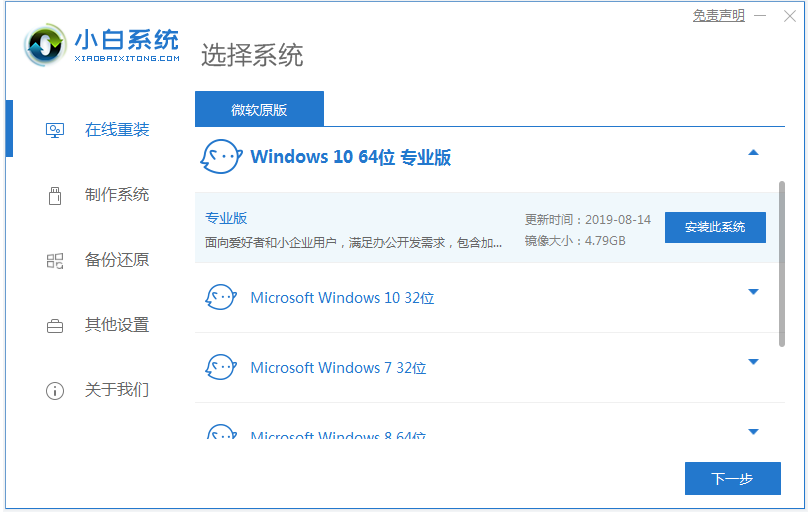
2、等待软件下载系统镜像文件资料等,无需操作。
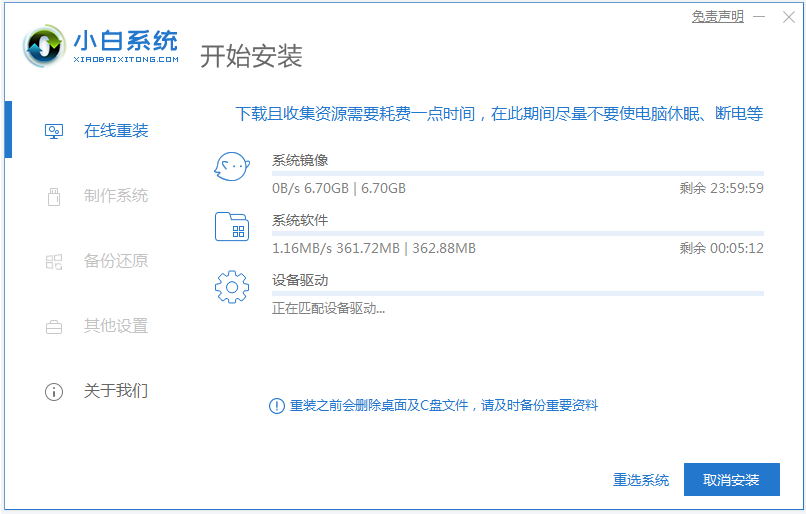
3、提示部署完成后,选择重启电脑。
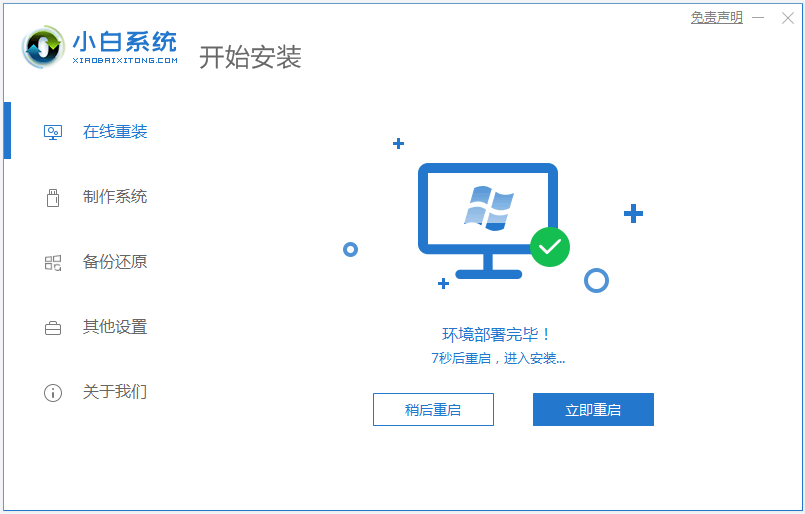
4、电脑重启后进入了开机选项界面,选择第二项xiaobai-pe系统进入。
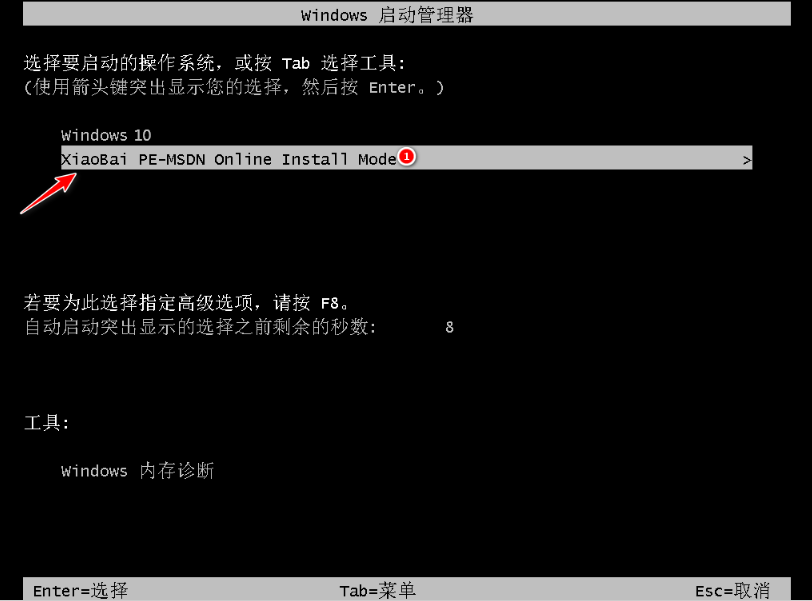
5、进入pe系统后,小白装机工具自动安装系统,耐心等待即可。

6、安装完成后,点击立即重启。

7、期间可能会多次自动重启电脑,最后安装完成后进入系统桌面即表示安装成功。

注意事项:在安装前备份好c盘重要资料,避免重要文件丢失,关掉电脑上的杀毒软件避免被拦截。
总结:
安装小白一键重装系统工具,在线重装界面中就可以选择需要的系统安装;
等待软件自行下载镜像后重启进入pe系统;
在pe系统内软件安装成功后重启电脑;
重启进入新的系统桌面即可正常使用。
 有用
26
有用
26


 小白系统
小白系统


 1000
1000 1000
1000 1000
1000 1000
1000 1000
1000 1000
1000 1000
1000 1000
1000 1000
1000 1000
1000猜您喜欢
- 电脑怎么录屏?多种电脑录屏方法介绍..2023/05/13
- 电脑一开机就有传奇游戏弹窗怎么关闭..2021/10/10
- win10下装win8.1系统教程2017/01/08
- w764位旗舰版激活工具推荐2017/03/15
- 小白一键装机官网下载重装系统教程..2023/01/10
- winxp原版镜像系统下载2017/10/14
相关推荐
- 苹果笔记本重装系统教程2022/10/15
- win7/win8/win10系统office2010激活图..2017/05/10
- 系统重装大师哪个好2022/06/27
- 一键重装游戏系统使用教程..2016/11/05
- 联想32位win7系统介绍2016/11/27
- win7u盘安装失败解决教程2016/11/09

















