C盘快满了不敢乱删该如何清理?
- 分类:教程 回答于: 2022年10月31日 09:30:58
工具/原料:
系统版本:win10
品牌型号:联想IdeaPad 710S-13ISK-IFI
软件版本:CCleaner SpaceSniffer Dism++
C盘清理教程:
方法一:磁盘清理
1.首先我们找到C盘然后右键单击,选择【属性】-【常规】,点击【磁盘清理】。

2.系统会开始扫描文件。扫描结束后,点击【清理系统文件】。

3.然后等待再次扫描,勾选需要清理的文件,再点击【确定】就可以了。

方法二:存储感知
1.打开电脑设置后,点击【系统】-【存储】,开启【存储感知】功能。

方法三:把C盘程序转移到其他盘
1.首先打开此电脑,单击一下C盘,然后点击上面的【卸载或更改程序】,打开后就可以移动磁盘文件了。

2.如果你想挪动某个软件,点击它,就会出现【移动】和【卸载】的按钮。

3.点击【移动】,就可以把该文件移动到其他位置了。
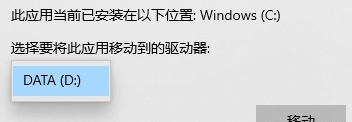
方法四:利用清理软件
1.CCleaner
常见的系统垃圾它都可以清理,比如系统缓存、临时文件、缩览图等,不仅如此,连卸载残留的注册表也可以直接清理,省去了我们查找注册表的时间

2.SpaceSniffer
一个体积很小的清理软件。体积不足2M,无需安装就可以直接运行,操作很简单,选择磁盘后,软件就会自动进行分析,可以很清楚地了解到各个磁盘中的文件分布,大文件一下子就可以看出来,还可以同时分析多个磁盘文件,省时省力,而且体积较小,所以可以放在U盘里,随身携带。

3.Dism++
这个清理软件的体积很小,但是基本的清理功能,它都有,比如过期文件、缓存文件等都可以清理,还可以禁止某些软件开机自启动,提高开机速度,它还能实现一键卸载驱动,卸载软件,不用在一步步打开控制面板去卸载了!

总结:
以上就是小编的分享,希望对你有所帮助,感谢您看到这里。
 有用
26
有用
26


 小白系统
小白系统


 1000
1000 1000
1000 1000
1000 1000
1000 1000
1000 1000
1000 1000
1000 1000
1000 1000
1000 1000
1000猜您喜欢
- 笔记本电脑没声音如何恢复正常..2022/02/07
- 如何修改win11睡眠时间2021/07/31
- 免费恢复硬盘数据软件有哪些..2023/04/27
- 华硕笔记本怎么重装系统2022/09/20
- 戴尔服务器重装系统步骤2022/10/24
- 电脑重装系统win7旗舰版图文教程..2016/11/21
相关推荐
- 简述笔记本怎么重装系统xp2023/03/22
- 系统重装后怎么恢复以前的文件..2022/10/03
- 小白三步装机软件安装教程..2021/12/13
- 大白菜官网的详细介绍2022/09/22
- 驱动人生网卡版怎么用2022/06/20
- pdf转图片的操作方法2023/03/23

















