台式电脑重装系统怎么操作
- 分类:教程 回答于: 2023年03月11日 13:45:00
工具/原料:
系统版本:windows7系统
品牌型号:华硕 VivoBook14
软件版本:小鱼一键重装系统大师 12.5.49.1870
方法/步骤:
方法一:使用小鱼在线一键重装系统
1、在电脑上搜索并安装小鱼一键重装系统打开软件,选择windows7 32位 专业版,点击安装此程序。

2、等待软件安装系统,安装前要提前备份文件防止重要文件丢失。

3、环境部署完成后点击立即重启电脑。
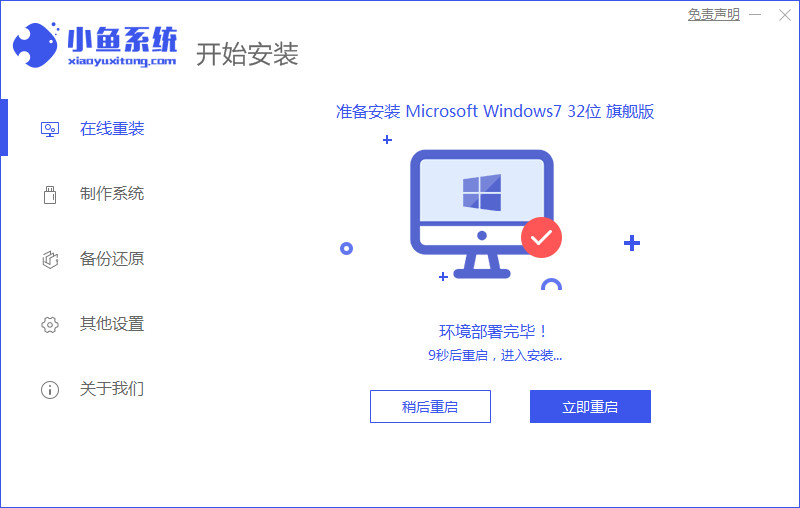
4、重启电脑后选择“XiaoYu PE-MSDN Online Install Mode”系统进入。

5、安装完毕后点击立即重启,再次重启电脑。

6、重启电脑时选择win7系统。

7、等待几分钟后我们进入win7系统菜单,安装完成。
 方法二:通过小白一键重装系统工具制作U盘启动盘重装系统
方法二:通过小白一键重装系统工具制作U盘启动盘重装系统
1、先在一台可用的电脑上下载安装小白一键重装系统工具并打开,插入一个8g以上的空白u盘,选择开始制作。

2、进入系统选择界面选择需要安装的系统,点击“开始制作”。

3、等待制作完成后,拔掉u盘即可。

4、u盘插入需要重装的电脑,并重启电脑快速断续的按启动热键,一般是F12、F8、F9、F11、ESC,都可以逐一尝试,进入快速启动界面,选择带USB开头的u盘启动项回车键进入
5、在这里选择“启动win10x64PE(2G以上内存)”回车键进入。

6、pe内,打开小白装机工具选择需要安装的系统执行安装,目标分区选择“C盘”。

7、等待系统安装完成后,按照提示拔掉u盘重启电脑即可。

8、等待重启电脑,期间可能重启多次,进入到系统界面即表示安装完成。
总结:上面就是小编关于台式电脑重装系统怎么操作的具体内容,希望以上的介绍可以对更多有许多的用户有所帮助。
 有用
26
有用
26


 小白系统
小白系统


 1000
1000 1000
1000 1000
1000 1000
1000 1000
1000 1000
1000 1000
1000 1000
1000 1000
1000 1000
1000猜您喜欢
- U盘安装win7系统之家32旗舰版教程..2016/11/11
- 系统重装多少钱?2016/11/01
- 小白一键重装系统步骤教程..2023/02/23
- 好用的一键重装系统软件推荐..2023/01/05
- 笔记本电脑一开机就自动下载一堆软件..2022/02/14
- XP一键系统重装软件使用教程..2016/11/13
相关推荐
- 重装系统后出现All boot options are ..2015/12/14
- 电脑运行速度慢的解决方法..2016/07/08
- win7激活工具最新版2017/02/16
- 重装系统win8 64教程2016/12/11
- 小白离线一键重装系统教程..2023/01/12
- 简述笔记本如何重装系统2023/03/18

















